附註: 我們想要以您的語言,用最快的速度為您提供最新的說明內容。本頁面是經由自動翻譯而成,因此文中可能有文法錯誤或不準確之處。讓這些內容對您有所幫助是我們的目的。希望您能在本頁底部告訴我們這項資訊是否有幫助。此為英文文章出處,以供參考。
若要共用的資訊,並與其他人建立專業網路連線,您可以使用我的網站。本文將說明的一些主要功能,,並提供一些步驟,可協助您開始使用。
本文內容
概觀
我的網站就是可以在此網路與您的同事正在追蹤您感興趣的資訊集散地。您可以看到您的同事活動的新聞摘要,追蹤的內容,您和同事已標記,並共用狀態更新。
若要擴大專業網路,SharePoint Server 可以建議新的同事和關鍵字追蹤您從相容的電子郵件程式傳送的電子郵件中的 [根據。在您的新聞摘要,例如標記內容與您興趣相關的人員,您也可能會發現同事或透過資訊的關鍵字。
附註: 本文是指 Contoso,這是虛構製造零售公司。
例如,Diane Prescott 是主管的線上 Ad 銷售在 Contoso。由於她瞭解廣告指標,她已經新增字詞指標至其設定檔的 「專業領域」 區段。人員可以輕鬆地按一下關鍵字計量要求 Diane 問題。
請注意,您的組織可能來自訂我的網站及設定檔,例如控制哪些類型的資訊您可以新增或自訂和共用。您的組織可能也將資訊新增至您的設定檔從其他資料來源,例如人力資源資料庫。
若要讓您在我的網站的方式
有數種方式可與同事加入並保持在最新開發上。若要取得最大的 [我的網站及設定檔,以下是您可以採取一些步驟:
檢視及更新您的設定檔– 您個人的設定檔中的一些詳細資料可能會依您組織的目錄服務中,已填妥,但您可以新增更多詳細資料,讓您的同事可以擴大您的網路。如果您的組織提供的設定檔圖片,您可能要新增一個,讓人員可辨識您的會議和事件。您也可以共用的人員可以查看他們瀏覽您的設定檔頁面,或在其新聞摘要中追蹤您的簡短狀態更新。
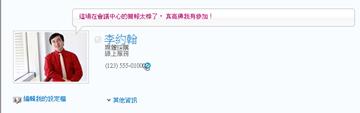
請依照新增 同事– 您可以遵循之同事的活動,讓您可以查看內容加上標籤,變更工作狀態,或連絡重要的工作里程碑。您的設定檔可能已經包含一些同事 – 通常的立即小組、 管理員和直屬員工的成員。您可以新增更多人,例如您經常使用,其他部門人員,或是與類似的興趣。
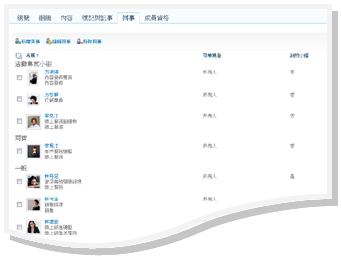
新增內容至我的網站-根據我的網站所設定的方式,您可以共用文件、 圖片和甚至在您的部落格共用您的想法。
附註: 您的名稱會出現在 SharePoint 網站上的幾個位置時,通常包含我的網站連結。請考慮新增連結至您在您的電子郵件簽名中,或其他位置,您的名稱出現在您的組織內部網路的位置。
內容與同事互動
當您和同事連線,您可以擴大您的網路的人員和知識。
例如,Diane Prescott 具有也會識別她要研究,例如 「 分支機構行銷某些的區域。因為她中新增分支機構行銷為其設定檔中興趣,就可以看到其他人時標記該關鍵字的內容。她具有學到新的資源,並已識別的同事共用其興趣。
以下是一些與同事互動的方法:
使用標記與記事以分享資訊– 您可以標記,並在您想要稍後請記住,或與其他人共用的內容的相關書寫筆記。您組織中的人員可以進一步瞭解您的興趣檢視您的標籤,然後您可以使用標籤將識別相關的內容。
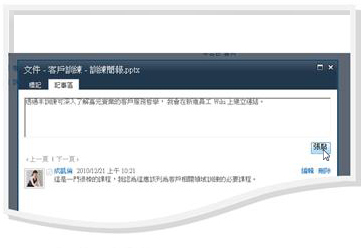
提供狀態資訊– 您可以共用目前個人資訊,例如您當下專案,或如何人員可以最適合與您連絡。
檢查您的新聞摘要更新– 您的同事活動,例如何時更新其部落格或收到升級時,會出現在您的新聞摘要。檢查您的新聞摘要,可以瞭解同事感興趣與重要里程碑的內容。如果您看到您要回應項目,您可以按一下造訪其設定檔的同事的名稱。例如,如果您看到同事已收到升級,可以造訪同事的設定檔並離開恭喜記。
離開您的同事的備忘稿– 請造訪其他人的設定檔,若要進一步瞭解其專案,或甚至將筆記留在他們在其記事區。例如,如果您符合資深在會議中的人員,請可能要檢查他們的設定檔,以看到他們有連結或標籤額外的資源,或甚至要求他們的問題。
檢視及更新您的 「 我的網站設定檔
您的設定檔,例如您的姓名和職稱中, 所包含的詳細資料的一些可能會提供公司,因此您無法變更或刪除。若要修正此類型的資訊中的錯誤,請連絡您的網站或人力資源部門的人員。
檢視您的設定檔
-
在 SharePoint 網站,在右上角,按一下 [我的網站]。如果您沒有看到我的網站右上角,然後瀏覽至含有 [連結] 或 [搜尋您的設定檔的頁面。如果您已在檢視我的網站,請略過此步驟。
-
按一下 [我的設定檔.
-
若要查看其他的設定檔詳細資料,按一下更多資訊.
更新您的個人檔案
您的設定檔能描述您的職稱,以及提供連絡人資訊及其他詳細資料。它可以協助其他人瞭解您的職稱,並與您溝通。設定檔頁面包含多個的詳細資訊,其中一些可能管理您的組織,您可以自訂的部分。
當您新增資訊至您的設定檔,例如您的圖片時,它就會看到瀏覽您的設定檔的任何人。不過,您可以套用隱私權類別一些詳細資料設定檔中,讓特定的人可以看到。使用隱私權類別,您可以選取群組的個人資訊限制等行動電話號碼。
輸入與您的工作說明 [問我有關] 區段中的文字。當人員造訪您的設定檔時,他們可以按一下條款,然後提出問題與記事區。輸入您感興趣的項目,然後您想要瞭解更多有關興趣] 區段中。該關鍵字相關的項目會出現在您的新聞摘要。尋找關於編輯您的設定檔,請參閱 一節中的更多詳細資料。
-
請執行下列其中一項:
-
如果您已在檢視其他人的設定檔或頁面我的網站上,按一下 [我的設定檔]。

-
如果您正在檢視不同類型的頁面,在您的 SharePoint 網站上,按一下右上角的 [

-
-
按一下圖片底下的 [編輯我的設定檔]。
-
在 [編輯詳細資料頁面,請執行下列一或多項動作:
-
若要新增自己的相關詳細資料,請輸入您想要更新的詳細資料] 旁的方塊。在您資訊]區段中,您也可以格式化文字,包括新增超連結。您的組織可能會限制,或提供一些員工詳細資料的專屬資訊。
-
若要新增或變更您的圖片,請按一下 [選擇圖片],瀏覽至您所要的圖片,按一下[確定]。
-
若要刪除文字,請加以選取,然後再按下 DELETE。
-
-
如果 [可檢視者] 欄中的方塊是處於作用狀態,您可以限制檢視個人資訊,只有隱私群組的成員才能檢視這項資訊,而不是公司中所有人都能看到這項資訊。
-
按一下 [儲存並關閉]。
請遵循同事
如何在我的網站是根據設定而定,您可能會收到電子郵件通知,當您的活動,以及新的同事正在追蹤的建議,請依照下列人員。您可以選擇以電子郵件中的連結追蹤這些同事。
當您造訪其設定檔時,您也可以依照新的同事。在 SharePoint 網站上的許多情況下,您可以按一下他或她的名稱來檢視其他人的設定檔。例如,如果您看到具有標記相關的內容,在您的新聞摘要中之同事的名稱,您可以按一下該人員的名稱。
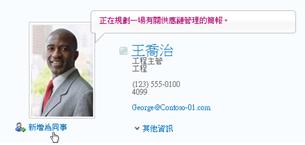
-
瀏覽或搜尋您要追蹤的人員設定檔。如果該人員的名稱會出現在 SharePoint 網站,例如文件] 旁,最近修改的範圍,您可以按一下其名稱以瀏覽其設定檔。
-
按一下 [新增為同事]。
提示: 您也可以使用組織瀏覽器和人員搜尋來尋找同事。
使用標記與記事分享資訊
您可以套用關鍵字至文件及您想要輕鬆追蹤及記住的頁面。根據您組織的設定方式,您也可以套用關鍵字頁面或您感興趣在網際網路上的文件。
附註: 您的組織可能會限制使用社交標記或限制您可以使用預先定義的字詞集的關鍵字。
在 [標記雲] 您可以瀏覽不同的方式組織您的標記與記事。您最常使用的標籤顯示大於其餘的標籤。您可以瀏覽,並以不同方式篩選標籤。
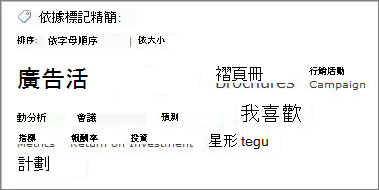
有一些不同的方法可以標記內容。若要標記線上資訊任何位置,您可以使用 [SharePoint 標記與記事] 工具,您可以新增至您的瀏覽器我的最愛]、 [書籤或 [連結列的。
當您在 SharePoint 網站上檢視內容,您也可以使用按鈕來套用標記與記事,並快速指定 [您喜歡的項目,且想要重新檢視或共用。
將 SharePoint 標記與記事工具新增至您的瀏覽器
確切步驟新增標記與記事區捷徑可能會有所不同瀏覽器中,但就可啟動進入 [我的網站的 [標記與記事] 頁面上的工具的連結。
-
請執行下列其中一項:
-
如果您已在檢視其他人的設定檔或頁面我的網站上,按一下 [我的設定檔]。

-
如果您正在檢視不同類型的頁面,在您的 SharePoint 網站上,按一下右上角的 [

-
-
按一下 [標記]。
-
在 [新增 SharePoint 標記與記事] 工具,以滑鼠右鍵按一下該連結,並將其新增至您的瀏覽器我的最愛]、 [連結] 或 [書籤。在某些瀏覽器,例如 Internet Explorer 中,您可以新增連結至連結工具列。在瀏覽器,如需詳細資訊,請參閱說明。
為方便套用書籤,您需要在瀏覽器工具列中顯示瀏覽器之我的最愛或連結。
使用網頁瀏覽器將標記與記事新增至頁面
一旦您已新增標籤,並注意區連結到您的瀏覽器,您可以使用它,如標記要記住或共用的網頁。
-
瀏覽至您想要標記與記事,若要新增的頁面。
-
在瀏覽器中,按一下 [標記與記事區]。
-
輸入將協助您記住和在頁面上的內容分類的標籤。個別的標籤,以分號區。
-
若要也撰寫關於] 頁面的記事,請按一下 [記事區,並輸入的附註] 頁面。
-
按一下 [儲存]。
將標記與記事新增至 SharePoint Server 網站上的頁面
您可以使用的標籤,並注意區工具從任何網頁瀏覽器。如果您在您的 SharePoint 網站上檢視的頁面,您也可以使用我喜歡和標記與記事] 按鈕。使用 「 我喜歡 」 您快速標籤內容要更新的版本,請記住,但不想要立即套用其他標記與記事。您可以稍後如果您想將它們。
-
瀏覽至您想要新增的標記與記事至 SharePoint Server 網站上的頁面。
-
請執行下列其中一項:
-
若要稍後請記住,但不新增其他標記或記事的快速標籤內容,按一下 [我喜歡]。
-
若要新增其他標記與記事,請使用下列步驟:
-
按一下 [標記]。
-
輸入將協助您記住和在頁面上的內容分類的標籤。個別的標籤,以分號區。
-
若要也撰寫關於] 頁面的記事,請按一下 [記事區,並輸入的附註] 頁面。
-
按一下 [儲存]。
新增內容至我的網站
您可以新增您想要與其他人共用,以及建立部落格以分享您的想法的文件。例如,您可以考慮部落格提供充分新的想法或進行中的專案。
若要新增您想讓其他人看到的文件,請使用共用的文件庫。若要新增您只是要存取您自己的文件,請將其新增至個人文件庫。您可以新增其他文件庫,以及自訂的權限及其他設定您的文件庫,如同使用 SharePoint 網站上的其他文件庫。
如何在我的網站是根據設定而定,您也可以新增其他文件庫和清單中,您可以在任何類型的網站建立清單或文件庫的方式很類似。
將共用的文件新增至我的網站
-
請執行下列其中一項:
-
如果您已在檢視其他人的設定檔或頁面我的網站上,按一下 [我的內容]。

-
如果您在 SharePoint 網站上檢視不同類型的頁面,請按一下右上角的 [

.
附註: 如果您第一次按一下 [在我的內容,可能需要幾分鐘讓您的清單和文件庫設定。
-
-
按一下 [共用文件的 [新增新文件]。
-
瀏覽至您要上傳的文件,然後新增您想要的其他詳細資料。
-
按一下 [確定]。
建立個人部落格
-
請執行下列其中一項:
-
如果您已在檢視其他人的設定檔或頁面我的網站上,按一下 [我的內容]。

-
如果您在 SharePoint 網站上檢視不同類型的頁面,請按一下右上角的 [

.
附註: 如果您第一次按一下 [在我的內容,可能需要幾分鐘讓您的清單和文件庫設定。
-
-
在頁面的右側,按一下 [建立部落格]。
-
若要新增您的部落格文章,按一下 [建立文章,,然後填寫您的文章的詳細資料。
將筆記留在其他人的設定檔
當您在其他人的設定檔上留下記事時,通常會在同事接收到更新的記事之前持續顯示。根據組織設定「我的網站」方式之不同,該人員可能也會收到您留下記事的電子郵件通知。
記事有許多用途,例如針對同事最近的專案或里程碑給予意見,或詢問問題。
-
瀏覽至或搜尋您要留下記事之人員的設定檔。如果這些人員的名稱出現在 SharePoint 網站上 (例如,在他們最近修改的文件旁邊),則只要按一下名稱即可瀏覽他們的設定檔。
-
在[記事區] 方塊中輸入筆記。
-
按一下 [張貼]。
共用狀態更新
您可以與同事共用快速想法或狀態訊息,您的設定檔中。例如,您可能會告知他人您是當下近期的會議或專案。
-
請執行下列其中一項:
-
如果您已在檢視其他人的設定檔或頁面我的網站上,按一下 [我的設定檔]。

-
如果您正在檢視不同類型的頁面,在您的 SharePoint 網站上,按一下右上角的 [

-
-
按一下 [有什麼新鮮事狀態球形文字說明中的文字。
-
輸入您想要共用的簡短文字。
-
按下 ENTER 鍵。
檢查您的新聞摘要更新
若要查看您的新聞摘要更新,請執行下列其中一項:
-
如果您已在 [我的網站上檢視其他人的設定檔或頁面,請按一下 [左上角的 [我的網站]。您也可以按一下 [我的新聞摘要。
![[我的網站] 工具列按鈕](https://support.content.office.net/zh-tw/media/2fe2c33f-d732-4cdf-8d3f-4ab0507a3c1b.jpg)
-
如果您正在檢視不同類型的頁面,在您的 SharePoint 網站上,按一下右上角的 [

提示: 如果您沒有看到任何項目,您的同事可能沒有任何最近的活動。若要增加您的新聞摘要中的資訊,請考慮離開您的同事,鼓勵他們互動,或請考慮下列更多的同事的備忘稿。若要查看較少的更新,請考慮下列較少的同事或減少的設定檔中追蹤您的活動。










