|
您瀏覽器中的引導式支援可針對 Office 問題提供數位解決方案 |
當您不小心從 Outlook 信箱中刪除專案時,通常可以復原該專案。 第一個要看的地方是 [ 刪除的郵件] 或 [ 垃圾桶 ] 資料夾。 搜尋您想要的專案,以滑鼠右鍵按兩下該專案,然後選取 [移動 > 其他資料夾]。 如果您在那裡找不到該專案,接下來的步驟取決於您在 Outlook中的電子郵件帳戶類型。
如果您的資料夾清單包含 [ 刪除的郵件] 檔案 夾,請依照下一節中的步驟來復原已從 [ 刪除 的郵件] 資料夾中移除的已刪除電子郵件訊息、約會、事件、聯繫人和工作。
如果您的資料夾清單包含 [ 垃圾桶 ] 資料夾,您可以將 [ 垃圾桶 ] 資料夾中的專案還原到其他資料夾。 不過,您無法復原已從 [垃圾桶] 資料夾中刪除的專案。
![包含 [刪除的郵件] 資料夾的 Outlook 資料夾清單。](https://support.content.office.net/zh-tw/media/4a76d73a-b092-4d24-b76c-b42f8a2aa25a.png)
![包含 [垃圾桶] 資料夾的 Outlook 資料夾清單。](https://support.content.office.net/zh-tw/media/33c7bd0d-f0f1-4c83-a4cf-fac93bc3bf2d.png)
需要復原 Outlook 2013、 Outlook 2016或 Microsoft 365Outlook 中已刪除的資料夾? 如果已刪除的資料夾仍在 [刪除的郵件] 資料夾中,您可以) 復原已刪除的資料夾 (及其所有郵件。
若要復原資料夾,請在 [刪除的郵件] 資料夾中找到該資料夾,並將它移回資料夾清單中的適當位置。
您無法復原已永久刪除的資料夾。 不過,您可以使用本主題中的步驟,從您刪除的資料夾復原郵件。
復原不再位於 [刪除的郵件] 資料夾中的郵件
如果您在 [ 刪除 的郵件] 資料夾中找不到專案,接下來可以查看 [ 可復原的專案] 檔案 夾。 這是隱藏的資料夾,在您執行下列其中一項操作時,項目就會移往這個資料夾:
-
從 [刪除的郵件] 資料夾刪除 專案。
-
清空 [ 刪除的郵件] 檔案 夾。
-
從 [收件匣] 或其他資料夾中永久刪除專案,方法是選取專案,然後按 Shift+Delete。
請觀看這段影片,或依照本節中的步驟,從 [ 可復 原的專案] 資料夾復原專案。

-
請確定您已在線上並連線至郵件伺服器。
-
在 Outlook中,移至您的電子郵件資料夾清單,然後選取 [刪除的郵件]。
重要: 如果您沒有看到 [刪除的郵件] 檔案 夾,而是看到 [ 垃圾桶 ] 資料夾,表示您的帳戶不支持復原不再位於 [ 刪除 的郵件] 資料夾中的專案。
-
在 [常 用] 索引 標籤上,選取 [ 從伺服器復原刪除的郵件]。
![選取 [刪除的郵件] 資料夾,並按一下 [復原伺服器中的項目]](https://support.content.office.net/zh-tw/media/f24e00be-36bf-44d7-a188-d875d2c4f80f.gif)
重要: 如果選單上沒有 [復原刪除的郵件 ] 命令,表示您的帳戶不支持復原不再位於 [ 刪除 的郵件] 資料夾中的專案。
-
選取您要復原的項目,選取 [還原選取的專案],然後選取 [確定]。
![選取要還原的項目,然後按一下 [確定]](https://support.content.office.net/zh-tw/media/1f199d2e-bd7c-4e0c-ba68-5853ab3f5103.gif)
-
如果您在 [復原刪除的郵件] 視窗中找不到已 刪除 的專案,請連絡您的系統管理員。 他們或許可以使用電子檔探索中心來尋找郵件。
復原的項目會移至何處? 當您從 [可復原的專案] 資料夾復原專案時,這些專案會移到 [ 刪除的郵件] 檔案 夾。 復原項目之後,您可以在 [ 刪除的 郵件] 資料夾中找到該專案,然後將它移到另一個資料夾。
-
若要協助您在 [ 復原刪除 的郵件] 視窗中找到特定專案,請選取 [ 主旨]、[ 刪除的開啟] 或 [ 從 欄標題] 來依該欄排序專案。
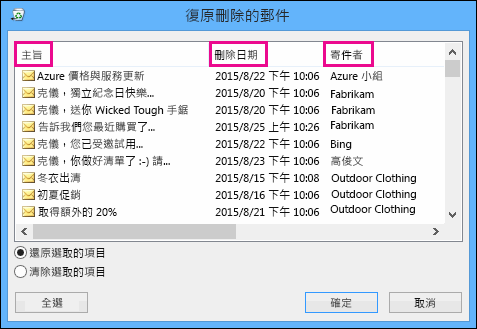
請注意,[ 刪除 日期] 會指定何時使用 Shift+Delete) 永久刪除專案 (,或何時從 [ 刪除的郵件 ] 資料夾中移除這些專案。
-
[可復原的專案] 資料夾中的所有專案,包括聯繫人、行事歷專案和工作,都會以相同的信封圖示表示。
![所有項目類型在 [可復原的項目] 資料夾中都有同樣的圖示](https://support.content.office.net/zh-tw/media/ae40b97a-3549-4f8d-bebe-9da562617627.gif)
-
如果您要尋找聯繫人,請依 [ 主旨 ] 欄排序,然後尋找該聯繫人的名稱。 您也可以依據 [ 寄 件者] 欄排序以尋找空白專案。 這是因為聯繫人沒有 [ 寄 件者] 字段。
-
如果您要尋找行事曆約會或工作,請依 [ 寄 件者] 欄排序,然後尋找您的名稱。
-
若要復原多個專案,請在選取每個專案時按 CTRL ,然後選取 [ 還原選取的專案]。 您也可以選取第一個專案、按住 Shift 鍵,然後選取最後一個要復原的專案,來復原多個相鄰的專案。
-
您的系統管理員可能已指定 [可復原的專案] 資料夾中的項目可復原多久。 例如,可能已設定某個原則以刪除在 [刪除的郵件] 資料夾中放置 30 天的所有項目,而另一個原則可讓您有最多 14 天的時間復原 [可復原的項目] 資料夾中的項目。
復原期間到期后,您的系統管理員可能仍然可以復原專案。 如果您在 [可復原的專案] 資料夾中找不到該專案,請詢問系統管理員是否可以復原該專案。 如果沒有人能找到該專案,表示該專案可能已從您的信箱永久刪除,而且無法復原。 -
當您刪除多個 Outlook 專案時,您可以在 [ 刪除的郵件 ] 資料夾中看到這些專案。 如果您必須復原這些專案,您只能將它們傳回到下列資料夾。
項目
資料夾
會議邀請 (IPM。Schedule.Meeting.Request)
行事曆
約會 (IPM。約會專案)
行事曆
Email 郵件 (IPM。注意)
郵件
聯繫人 (IPM。連絡)
連絡人
每個資料夾都代表特定的郵件類別。 當您選取多個專案,然後開始移動它們時, Outlook 會建立目的地資料夾之郵件類別特有的全新 Outlook 專案。 您要移動的所有選取項目都會指派給新專案。
您需要不同版本 Outlook的指示嗎?
|
本文適用於 windows 版 Microsoft 365、 Outlook 2016、 Outlook 2013和 2010 Outlook 。 正在使用其他專案嗎? |










