附註: 我們想要以您的語言,用最快的速度為您提供最新的說明內容。本頁面是經由自動翻譯而成,因此文中可能有文法錯誤或不準確之處。讓這些內容對您有所幫助是我們的目的。希望您能在本頁底部告訴我們這項資訊是否有幫助。此為英文文章出處,以供參考。
如果您不想繼續適用於 Windows 10,郵件應用程式中的特定帳戶中接收電子郵件,您可以刪除帳戶,然後移除應用程式,或您可以關閉該帳戶的電子郵件。刪除或移除其中一個應用程式中的帳戶也會移除任何使用該帳戶相關聯的行事曆。
刪除的郵件和行事曆應用程式中的帳戶
-
在 [郵件] 或 [行事曆應用程式],選擇左下角的 [設定]。

附註: 如果您是在手機或平板電腦,選擇 [更多

![Outlook [郵件設定] 圖示](https://support.content.office.net/zh-tw/media/a246ea64-492e-49b7-b7b4-7fa20bd4b96b.png)
-
選擇[管理帳戶],然後選擇 [您想要移除的帳戶。
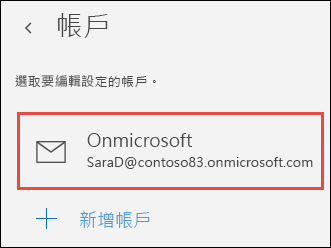
-
選擇 [刪除的帳戶]。如果您沒有看到 [刪除的帳戶] 選項,您可能是因為嘗試移除新增登入Windows 10時的預設電子郵件帳戶。您可以關閉此帳戶的電子郵件改為。
附註: 刪除帳戶] 選項的郵件和行事曆應用程式中移除帳戶,但並不會影響本身的帳戶。例如,如果您是從郵件和行事曆應用程式移除的 Outlook.com 帳戶,您仍然可以存取另一個電子郵件用戶端的帳戶或https://outlook.com在網頁上。
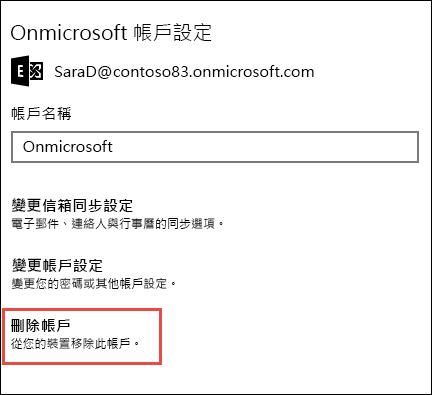
關閉帳戶的電子郵件
如果您想要停用電子郵件帳戶,因為您無法刪除預設帳戶或您只想使用的帳戶,您的行事曆,您可以修改帳戶的同步處理設定。
-
選取左下角的 [設定]。
附註: 如果您使用手機或平板電腦,選擇頁面底部的 [更多]

-
選擇[管理帳戶],然後選擇 [您不再想要接收的電子郵件的帳戶。
-
選擇 [變更信箱同步處理設定],然後向下同步處理選項捲動。
-
使用滑桿設定為 [關閉電子郵件,然後選擇 [完成>儲存。
如果變更信箱同步處理設定] 變成灰色,且您無法存取,請參閱在 Windows 10 中的郵件和行事曆應用程式中的解決同步處理問題。
其他資訊
-
若要新增新的帳戶,請參閱設定您的帳戶。
-
額外的說明主題,請參閱郵件和行事曆的 Windows 10 的常見問題集。










