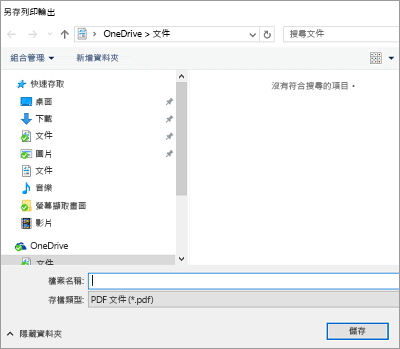您可以使用 Android 平板電腦或手機、iPad 或 iPhone 或 Windows 行動裝置,為您的 Word 檔設定直向(垂直)或橫向(水準)方向。
附註: 並非所有的方向功能都可在所有裝置上使用。
附註: 在適用于行動裝置的 Word 中,您無法針對檔的特定頁面或節使用不同的方向。 此功能僅適用于特定大小的裝置上的Microsoft 365 訂閱者。 如果您有Microsoft 365 訂閱,請確認您已安裝最新版本的 Office。
在 Android 平板電腦或手機上
如果您使用的是 Android 平板電腦或手機,您可以在工作時或在列印前變更檔的方向。
-
在平板電腦上敲擊 [版面配置]。 如果您使用的是 Android 手機,請
![[編輯] 圖示](https://support.content.office.net/zh-tw/media/533fb509-52ad-4980-9bdf-b96ea2461460.png)
-
在 [版面配置] 索引標籤上,按一下 [方向]。

-
點向 [縱向] 或 [橫向]。
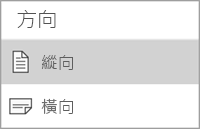
-
在平板電腦上敲擊 [檔案],或在您的手機上

-
按一下 [列印]。
-
在 [方向] 底下,按一下 [縱向] 或 [橫向]。
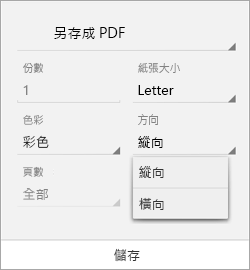
-
按一下 [列印] 或 [儲存],將檔案儲存為 PDF。
-
如果出現提示,請輸入檔案的名稱和位置,然後按一下 [儲存]。
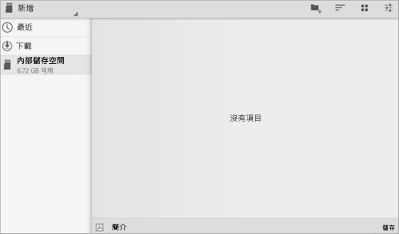
在您的 iPad 或 iPhone 上
如果您使用的是 iPad 或 iPhone,您可以在工作時變更檔的方向。
-
在 iPad 上敲擊 [版面配置]。 如果您使用的是 iPhone,請
![[編輯] 圖示](https://support.content.office.net/zh-tw/media/533fb509-52ad-4980-9bdf-b96ea2461460.png)
-
在 [版面配置] 索引標籤上,按一下 [方向]。
![[版面配置] 索引標籤](https://support.content.office.net/zh-tw/media/edca7b55-be4a-4ec9-aecc-4b876c25c79c.png)
-
點向 [縱向] 或 [橫向]。
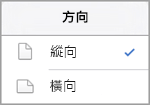
在 iPad 或 iPhone 上列印前,您無法變更 Word 檔的頁面方向。
在您的 Windows 平板電腦或手機上
如果您使用的是 Windows 平板電腦或手機,您可以在工作時或在列印前變更檔的方向。
-
攻絲 [版面配置]。 如果您使用的是 Windows phone,請

-
在 [版面配置] 索引標籤上,按一下 [方向]。
![[版面配置] 索引標籤](https://support.content.office.net/zh-tw/media/082f64a7-cc37-4ea0-be23-530e9236e4d7.png)
-
點向 [縱向] 或 [橫向]。
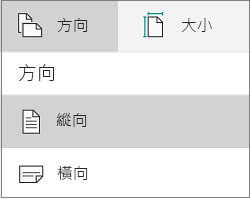
-
在平板電腦上敲擊 [檔案],或在您的手機上

-
按一下 [列印]。
-
按一下 [其他設定]。
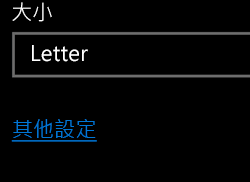
-
在 [方向] 底下,從下拉式清單中選取 [橫向] 或 [直向]。

-
請點選 [確定]。
-
按一下 [列印]。
-
如果出現提示,請輸入檔案的名稱和位置,然後按一下 [儲存]。