本文解答 Lync for Microsoft 365的常見問題。 如果您的問題依然無解,請告知我們,我們會設法處理。
附註: 貴組織不一定提供本文所述的各項功能。 如有疑問,請洽詢您的 Lync 系統管理員 (通常是提供您使用者識別碼和密碼的人員)。
本文內容
連絡人相關問題
如何將內部連絡人新增到我的連絡人清單?
-
在 Lync 主視窗中,移至 [新增連絡人]

-
在搜尋方塊中輸入人員的姓名或電子郵件地址。 在您輸入的同時,會顯示符合搜尋字詞的人員清單。
-
在搜尋結果中滾動,直到您移至您要新增到連絡人清單中的人員為止。 在他們的清單上按一下滑鼠右鍵,然後按一下 [新增至連絡人清單]。
-
從清單中選取群組,加入新的連絡人。
如何新增外部連絡人?
重要:
-
唯有在符合下列條件的情況下,才支援外部連絡人:
-
僅支援您與另一位 Lync 使用者皆可使用的功能。
-
您的工作場所的技術支援已設定支援外部連絡人,同時
-
您組織外的連絡人也使用 Lync,其組織也設定支援外部連絡人,如果組織外的連絡人使用的是 Skype,該連絡人則需要是以 Microsoft 帳戶 (前 Windows Live ID) 登入 Skype。
-
在 Lync 主視窗中,移至 [新增連絡人]

-
按一下該連絡人的立即訊息 (IM) 提供者,[Lync] 或 [Skype]。 若是使用非 Lync 或 Skype IM 提供者的連絡人,則不提供支援。
-
在 [新增 Lync 連絡人] 的 [IM 位址] 中,輸入連絡人電子郵件地址。
重要: 如果新連絡人的 Microsoft 帳戶已設定為使用自己的電子郵件地址(相對於 @hotmail .com、@outlook .com、@live .com 或其他 Microsoft 提供的結尾),則在 Lync 中新增連絡人時,您必須使用 customdomain 格式的使用者(.com) @msn .com。 例如,若要新增 bob@contoso.com,請在IM 位址中輸入bob (contoso.com) @msn .com。
-
選取新連絡人的群組和隱私權關係,然後按一下 [確定]。
重要: 如果您新增的連絡人顯示為 [目前狀態為未知],請先等候 24 小時,再詢問您工作場所的技術支援。
如何尋找組織內部連絡人?
在 Lync 主視窗中的 [連絡人] 檢視中,於搜尋方塊中輸入您正在尋找之人員的名稱、電子郵件地址或電話號碼。
我可以使用 Skype 連絡人嗎?
可。 以下是可以與不可用來與 Skype 使用者進行通訊的功能。 請注意,Skype 使用者必須使用其 Microsoft 帳戶 (之前稱為 Windows Live ID) 登入。
|
Skype 使用者可以使用 |
Skype 使用者無法使用 |
|---|---|
|
|
不支援使用其他 IM 提供者的連絡人。
如何封鎖連絡人,不讓對方透過 Lync 與我連絡?
如果您封鎖了某個連絡人,對方還是能看到您的名稱與電子郵件地址,但卻無法透過 Lync 與您連絡。 若要封鎖 Lync 中的連絡人:
-
在您的連絡人清單中,以滑鼠右鍵按一下您想要封鎖的連絡人,然後按一下 [變更隱私權關係],然後按一下 [封鎖的連絡人]。
如何只顯示在線上的連絡人?
雖然您無法從連絡人清單完全移除離線連絡人,但是您可以將它們分組,讓您的連絡人清單不會太雜亂。 按一下 [選項] > [連絡人清單],然後選取 [顯示此資訊] 底下的 [在另一群組中顯示目前狀態為離開、離線與未知的連絡人] 核取方塊。 沒空的連絡人會顯示在連絡人清單底端,稱為「離開和離線連絡人」群組。
如何從我的連絡人清單中刪除連絡人?
以滑鼠右鍵按一下連絡人,然後按一下 [從連絡人清單移除]。
如何依位置、部門或其他準則來整理我的連絡人?
Microsoft 365不支援呼叫委派。 如果您的 Lync 連絡人清單中有 [代理人] 群組,該群組會列出您的 Outlook 代理人。 如果您使用 Outlook,Outlook 代理人可以管理您的電子郵件和行事曆。
如要新增、管理或移除 [代理人] 群組中的 Outlook 代理人,請使用 Outlook。 如要新增或管理 Outlook 代理人,請執行讓其他人能管理您的郵件和行事曆中的步驟。 如要刪除 Outlook 代理人,請移至 Outlook [檔案] > [帳戶設定] > [委派存取]。
重要: 已刪除的 Outlook 代理人仍可能繼續出現在 Lync 的 [連絡人] 清單中,但在刪除後,他們便無法再管理您的電子郵件或行事曆。 這是已知的問題。 Https://support.microsoft.com/kb/2812461中提供了修正程式。
我如何按位置、部門或其他準則來組織我的連絡人?
根據需要的類別來建立新群組。 舉例來說,您可以建立一個「總部職員」群組,然後將連絡人加入該群組。 如需有關建立群組的詳細資料,請參閱下一個問題。
如何建立群組?
-
在 Lync 主視窗的 [連絡人] 清單中,以滑鼠右鍵按一下任何組名(例如 [其他連絡人]),然後按一下 [建立新群組]。 或者,按一下 [新增連絡人] 按鈕,然後按一下 [建立新群組]。
-
在視窗底部開啟的空格中,鍵入「新增群組」片語來提供有意義的群組名稱。
我能有幾位連絡人?
1000 人是預設的使用者可新增的連絡人數目上限。 組織的實際數目是由您工作場所的技術支援設定,如果數目上限不是此數,請連絡技術支援。
如何知道或變更連絡人可以看到我的哪些相關資訊?
每個連絡人都與您有隱私權關係。 這會決定該人員對您目前狀態資訊的存取權,包括住家電話、手機和會議地點,以及當您目前狀態設為 [請勿打擾] 時能否與您連絡。 如需隱私權關係的詳細資料,包括如何檢視及變更您與連絡人的關係,請參閱控制在 Lync 中您目前狀態資訊的存取權。
-
若要找出您與某位連絡人的關係,請按一下連絡人清單中的 [關係] 索引標籤。 您會看到您的連絡人依隱私權關係列出。
為什麼我的連絡人清單中的 [關係] 索引標籤包括我並未新增至清單的人員,我要如何刪除這些人員?
透過 Office 與您互動的每一個連絡人 (無論其是否為 Lync 連絡人) 都會獲指派與您的預設關係。 這些未列出的連絡人 (「未列出」是因為您沒有將其新增至您的連絡人清單) 不會顯示在連絡人清單的 [群組] 或 [狀態] 索引標籤上。 但是 [關係] 索引標籤會顯示您的所有 Lync 連絡人以及任何未列出的連絡人。
若要從連絡人清單中移除未列出的連絡人,請以滑鼠右鍵按一下連絡人,按一下 [變更隱私權關係],然後選取 [自動指派關係]。
連絡人狀態旁的紅色星星 (星號) 代表什麼意思?
連絡人狀態旁的紅色星號表示該連絡人已開啟 Outlook 的 [不在辦公室] 回覆。
立即訊息相關問題
如何讓 IM 音效通知更顯眼,以免未接到傳入的 IM 要求?
當其他人嘗試透過 IM 連絡您時,除非您將 Lync 設定為在請勿打擾模式時不顯示通知,否則依預設 Lync 會以音效通知您。 即使如此,如果您發現自己錯失傳入的 IM 要求 (例如,因為您正在使用多個螢幕或通知音量太低或靜音),您可進行部分變更。
Lync 也會在畫面右下角顯示視覺通知,好讓您收到新立即訊息通知。
若要確保您會注意到 IM 通知,請嘗試進行下列動作:
-
設定您的顯示,讓 Lync 在啟動時永遠保持在前景。 若要這樣做,請按一下 [選項] 按鈕,按一下 [工具],然後按一下 [總在最前面]。
-
若您使用多個螢幕,請嘗試將 Lync 主視窗移動到工作中的顯示監視器上。
-
請確認您電腦上的喇叭與其他音訊裝置音量已開啟。
-
確認 Lync 已設定傳送音效通知。 若要這樣做,請按一下 [選項] 按鈕

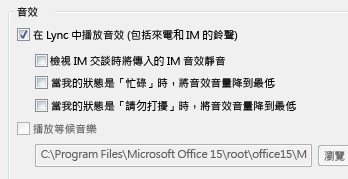
-
請考慮將傳入的訊息通知音效設成比預設音效更能引起注意的音效。 操作方式如下:
-
按一下 [選項] 按鈕,按一下 [鈴聲與音效],按一下 [音效設定] 按鈕,然後按一下 [音效] 索引標籤。
-
在 [程式事件] 下,將滑桿拖到 Microsoft Lync 2010 的清單。
-
按一下 [傳入的立即訊息]。 視窗底部的聲音顯示應該會讀取 COMMUNICATOR_iminvite。
-
按一下旁邊的下拉式箭頭,試聽清單中的其他音效。
-
當您找到想要用於接收 IM 通知的音效時,請按一下 [套用]。 (程式事件現在應該會讀取 [內送立即訊息],而音效應該會顯示您所選取的任何 .wav 檔案的名稱)。
-
按一下 [確定]。 (您也可以錄製自己的 .wav 檔案以達到這個目的,然後流覽到該檔案,將其選取為您的 IM 通知。)
如何關閉 IM 通知音效?
您可以徹底關閉 IM 通知音訊、讓 Lync 在您的目前狀態為 [請勿打擾] 時不播放音效 IM 及/或電話通知,或者讓 Lync 僅在嘗試連絡您的人員為工作群組成員並有隱私權關係時通知您。
若要關閉所有的音效通知:
在 Lync 主視窗中,按一下 [選項] 按鈕,按一下 [鈴聲與音效],然後清除 [在 Lync 中播放音效(包括來電和 IM 通知的鈴聲) ] 核取方塊。
若要在這些設定中進行其他調整:
-
在 Lync 主視窗中,按一下 [選項] 按鈕

如何設定在特定連絡人上線時通知我?
在 Lync 主視窗的連絡人清單內,以滑鼠右鍵按一下連絡人,然後按一下 [針對狀態變更通知標記]。
有人想與我進行 IM 交談時,會出現快顯通知;我可以停用這種快顯通知嗎?
如果您不希望收到交談通知,請將您的目前狀態設定為 [請勿打擾]。 使用此狀態時,您僅會收到來自工作群組中人員的立即訊息 (與 Lync 通話)。 如果您不希望收到任何傳入通訊,請從您的工作群組中移除每個人。
如果您收到交談通知但不想回應,只要按一下快顯中的 [忽略] 即可。
若要將目前狀態設定為 [請勿打擾]:
-
在 Lync 主視窗中,按一下您名稱下方的狀態,然後在下拉式清單中按一下 [請勿打擾]。
若要檢視及修改您的工作群組:
-
在 Lync 主視窗的 [連絡人] 檢視中,按一下 [關係] 索引標籤,然後查看 [工作群組] 下方。
-
執行下列任何一項操作:
-
若要從您的工作群組中移除某人,請以滑鼠右鍵按一下連絡人清單,指向 [變更隱私權關係],然後按一下新的關係。
-
若要將某人新增到您的工作群組,讓您一律能接收到這些對象的立即訊息 (與電話),請在搜尋方塊中輸入該人員的名稱或捲動連絡人清單,找到該連絡人,接著以滑鼠右鍵按一下清單,指向 [變更隱私權關係],然後按一下 [工作群組]。
-
如需不同隱私權關係的詳細資料,請參閱控制在 Lync 中您目前狀態資訊的存取權。
我可以變更 IM 快顯通知的預設大小、色彩、內容或行為嗎?
否,您無法變更 IM 通知視窗的這些設定。
在哪裡能找到先前的 IM 交談、通話或未接的 IM 要求?
如果您使用 Outlook 和 Exchange,依預設 Lync 會將所有傳入與傳出的交談儲存至 Outlook [交談記錄] 資料夾中,供您查看舊的交談。
查看最近的 Lync 交談清單:
-
在 Lync 主視窗上,按一下搜尋方塊上方的 [交談] 索引標籤。
查看 Lync 交談的完整記錄:
-
按一下視窗底部的 [在 Outlook 中檢視更多] 連結。
若要開始儲存交談 (如果已變更預設值),請參閱下一個問題和答案。
如何儲存或停止儲存先前的 IM 交談?
根據預設,如果您使用 Outlook 和 Exchange,Lync 會儲存 IM 交談和通話記錄。 如果已變更預設值,您可以進行下列步驟以重新開始儲存交談:
重要: 只有當您使用最新版的 Outlook 和 Exchange 時,才可以儲存交談。
-
請確認您使用的是 Outlook 2013 或 Outlook 2010 (方法是按一下 Windows [開始] 按鈕 > [所有程式] > [Microsoft Office],並查看列於該處的 Outlook 版本)。
-
在 Lync 主視窗中,按一下 [選項] 按鈕

-
在 [個人] 選項的 [個人資訊管理員] 下,選取或清除 [將立即訊息交談儲存在我的電子郵件交談記錄資料夾中] 核取方塊,視您想要執行的動作而定,然後按一下[確定]。
我可以選取想要儲存的 IM 交談嗎?
不行,[儲存] 交談設定 (位於 [個人選項] 視窗) 只能開啟或關閉。
如何透過電子郵件傳送 IM 交談?
根據預設,如果您使用 Outlook 和 Exchange,Lync 會儲存 IM 交談。 您可執行下列動作,將先前的 IM 交談以電子郵件的方式傳送給其他人:
重要: 只有當您使用最新版的 Outlook 和 Exchange 時,才可以儲存交談。
-
在 Outlook 的功能窗格中,按一下 [交談記錄] 資料夾。
-
按一下您想要傳送的交談,然後按一下 [回覆]、[全部回覆],或 [轉寄] (視您要執行的動作而定)。 如果您按一下 [轉寄],在 [收件者] 方塊中,輸入您想要傳送 IM 交談對象的電子郵件地址。
-
(選擇性) 輸入訊息。
-
按一下 [傳送]。
我可以將哪幾種資訊複製並貼到立即訊息中?
您可以從其他 Microsfot Office 產品中複製文字、表格和連結,並直接貼到 Lync IM 中。 您也可以複製和貼上檔案及圖像,例如相片、螢幕擷取畫面等。 若要傳送圖像,只要選取並複製圖像 (使用 Windows [附屬應用程式] 的 [小畫家]、[剪取工具] 或圖形程式),然後將滑鼠游標放在您要新增圖形的 IM 內,按一下滑鼠右鍵,然後選取 [貼上]。
附註: 若您無法共用未儲存的圖像,代表您可能正與多位其他人員進行 IM 交談,或需要 Lync 的最新更新。 請執行下列其中一項動作:
-
在群組的 IM 交談中,您可以依據以下步驟共用圖像:a) 將其儲存,按一下簡報 (監視器) 圖示 > [附件] 索引標籤 > [插入多個檔案] (檔案會以圖示方式傳送,收件者需傳輸到他們電腦以便檢視),或 b) 複製圖像,按一下簡報 (監視器) 圖示 > [白板],然後貼上。
-
如果您需要最新的更新,請檢查 Windows Update 或連絡您的工作場所的技術支援,以瞭解更新的時間。 如果您必須等待,請複製圖像,按一下簡報 (監視器) 圖示 > [白板],然後貼上,以便共用。
在 Lync 立即訊息中可以使用拼字檢查功能嗎?
可以。 Lync 會自動檢查立即訊息中的拼字。 Lync 不會將任何您新增至 Office 自訂字典的字標示為拼錯。
若要在 Lync 中關閉拼寫檢查,請按一下 [選項] 按鈕 
我能否將自訂的表情符號新增至我的 Lync 立即訊息?
不能。 但 Lync 集錦有 80 種表情符號。 若要查看這些表情符號,請按一下交談視窗上文字輸入區右側的表情符號圖示。
如何在 IM 中變更字型?
若要針對您撰寫的訊息變更其字型、樣式、大小或色彩:
-
輸入您的訊息,將您要變更的文字反白,按一下 IM 撰寫區的 [字型] 按鈕,然後在 [字型] 視窗中進行選取。
若要為您傳送的所有訊息變更預設字型的細節:
-
在 Lync 主視窗中,按一下 [選項] 按鈕

若要同時變更傳入 Im 的預設字型詳細資料(例如,改善其可讀性):
-
在 Lync 主視窗中,按一下 [選項] 按鈕,按一下[一般],按一下 [變更字型],然後選取預設字型、字型樣式、字型大小和字型色彩。 接著,選取 [將設定套用至內送郵件] 核取方塊,然後按一下[確定]。
我能否回收 (封鎖傳送) 立即訊息?
否,一旦按 Enter 鍵傳送立即訊息後,就無法回收。
如何將共用的內容、音訊或視訊加到 IM 交談中?
使用交談視窗底部的按鈕,將語音、視訊或共用內容新增至 IM 交談。
若要進行交談通話 (加入語音),請按一下交談視窗底部的通話 (電話) 圖示,按一下適當的選項,然後按一下 [通話]。 詳情請參閱在 Lync 會議中使用音訊。
若要新增視訊,請按一下視訊 (攝影機) 圖示,然後按一下 [開啟我的攝影機]。 如需詳細資訊,請參閱在 Lync 會議中使用視訊。
若要共用桌面、程式、PowerPoint 簡報、白板、投票、記事或附件,請指向簡報 (監視器) 圖示,然後按一下 [簡報] 索引標籤上的適當選項。 如需詳細資訊,請參閱在 Lync 中共用桌面或程式。
附註: Lync 不支援與 Skype 連絡人進行視訊通話、共用及電話會議。 如需詳細資料,請參閱在 Lync 中新增外部連絡人。
目前狀態的相關問題
如何在 Lync 中新增或刪除「不在辦公室」註記?
如果您使用 Microsoft Outlook,而 Lync 是透過 Microsoft Exchange Server 同步處理到您的 Outlook 行事曆,您在 Outlook 中開啟自動回復之後,您的 Outlook [不在辦公室] 筆記就會出現在 Lync 中。
-
在 Outlook 中,依序按一下 [檔案] 索引標籤及 [自動回覆] 按鈕,輸入您的記事,然後加以開啟或設定日期。
附註: 如需在 Outlook、Outlook 2013 使用者中使用自動回復的詳細資料,請參閱從 Outlook 傳送 [不在辦公室] 自動回復。
Lync 的「不在辦公室」註記會隨您的名稱顯示在其他人的連絡人清單和您的連絡人卡片上。
如果您並未使用 Outlook,則在 Lync 主視窗中您名稱上方的文字方塊中輸入個人記事,讓您的同事知道您不在辦公室。 如同 Outlook「不在辦公室」記事,Lync 中的個人記事會隨您的連絡人清單顯示在其他人的連絡人清單和您的連絡人卡片上。
如需誰可以查看您的個人註記的詳細資訊,請參閱誰可以查看我的目前狀態資訊?
若要在 Lync 中移除 Outlook「不在辦公室」顯示,請關閉 Outlook 的「自動回覆」功能:
-
按一下 Outlook 的 [檔案] 索引標籤,然後按一下 [自動回覆] 面板中的 [關閉] 按鈕。
若要刪除個人記事,請在 Lync 主視窗中,在您名稱上方的文字方塊中,醒目提示記事,然後在鍵盤上按 Enter
為何不能將我的目前狀態設成 [顯示為離開]?
某些公司會移除 [顯示為離開] 狀態,因為此狀態會影響目前狀態的可預測程度。 例如,當很多人使用此狀態時,Lync 的目前狀態值會大幅減低。
如果您不想受到打擾,請考慮使用 [請勿打擾] 或 [忙碌] 狀態。 如果您使用「請勿打擾」,則只有工作群組中的連絡人可以連絡您。 若要查看某人是否為您的工作群組一員,請按一下連絡人清單中的 [關係] 索引標籤,並在 [工作群組] 底下尋找。 若要變更連絡人的隱私權關係,請以滑鼠右鍵按一下連絡人清單,然後按一下 [變更隱私權關係]。 如需隱私權關係的詳細資訊,請參閱控制在 Lync 中您目前狀態資訊的存取權。
[狀態] 選項視窗上的設定,意義為何?
在 [狀態選項] 中,您可以指定您的目前狀態變更為 [非使用中] 或 [離開] (如果您不想使用預設設定)之前,閒置活動的分鐘數。 您也可以讓 Lync 在您共用此電腦的資訊時,讓 Lync 自動偵測。 Lync 會將您的狀態設定為 [簡報],並封鎖其他人在這段時間內傳送訊息給您。
若要設定這些目前狀態選項:
-
在 Lync 主視窗中,按一下 [選項] 按鈕,然後按一下 [狀態]。
-
請按上下箭號指定您的狀態變更為 [非作用中] 前需要幾分鐘。
-
請按上下箭號指定在您的狀態變更為 [離開] 前需要幾分鐘。
-
按一下適當的按鈕來控制一般狀態 (覆寫預設設定或接受),然後按一下 [確定]。
-
選取 [當我顯示我的桌面時,將我顯示為請勿打擾] 的核取方塊,並在 [我的監視器重複時將我顯示為請勿打擾],讓其他人知道您要從啟用 Lync 的電腦線上進行簡報或從線上進行共同作業。
這些設定不會影響其他應用程式(例如 PowerPoint 簡報或白板),在您進行簡報時,可能會中斷您的 IM。
我能否建立自訂目前狀態?
不,Lync 的目前狀態為系統預設,您無法新增目前狀態。 但您可以在 Lync 主視窗上方撰寫個人記事,提供您所在位置和目前情況的詳細相關資訊。 若要這麼做,請按一下記事顯示區域,然後覆寫目前顯示的記事。
各種目前狀態的意義為何;會自動設定哪些項目;我可以自行設定哪些項目?
下表描述人員會看到的連絡人目前狀態、每個狀態的意思,以及如何設定狀態。
|
目前狀態 |
描述 |
何時設定此狀態 |
|---|---|---|
|
|
您正在線上且可以連絡您。 |
當 Lync 偵測到您正在使用電腦時,會設為此狀態。 即使電腦在閒置中,您也可以設為此狀態,讓別人知道您在辦公室。 |
|
|
您正在忙碌,而且不希望受到打擾。 |
如果您使用的是 Outlook,則 Lync 會根據您的 Outlook 行事曆,在您有約時將您設為此狀態。 您也可以透過下拉式箭號選擇此狀態。 |
|
通話中的 |
您正進行 Lync 通話 (雙方音訊通話) 而且不想受到打擾。 |
當 Lync 偵測到您正在參與 Lync 通話時,會設定為此狀態。 |
|
在會議中 |
您在開會中,而且不想受到打擾。 |
當 Lync 偵測到您正在參與 Lync 會議,或是您使用 Outlook 且 Outlook 行事曆中目前有安排會議時,Lync 會設為此狀態。 |
|
電話會議中的 |
您正在 Lync 電話會議中 (使用音訊的 Lync 會議),且不想受到打擾。 |
當 Lync 偵測到您正在參與 Lync 電話會議時,會設定為此狀態。 |
|
|
您正在進行簡報,而且不能被打斷。 |
Lync 偵測到您正在共用畫面或放映投影片時,就會設定為此狀態。 |
|
|
您不想受到打擾,此時您只會看到由工作群組成員傳送的交談通知。 |
您可以透過下拉式箭號選取此狀態。 |
|
|
您暫時不在電腦前。 |
您可以透過下拉式箭號選取此狀態。 |
|
|
您已經登入但電腦目前閒置中,或者是您已經離開電腦一段時間 (此時間是由您所設定)。 |
當您的電腦閒置五分鐘後,Lync 會將您的狀態設為 [非使用中];在您的狀態處於 [非使用中] 五分鐘後,會將狀態設成 [離開]。 (若要變更這些預設值,請按一下 [選項] |
|
|
您目前不在工作中且無法連絡。 |
您可以透過下拉式箭號選取此狀態。 |
|
|
您尚未登入。 對於您已封鎖而無法看到您目前狀態的人員,您會顯示為 [離線]。 |
當您登出電腦時,Lync 會設定為此狀態。 |
|
|
您的目前狀態為未知。 |
此狀態可能會出現在立即訊息程式不是使用 Lync 的連絡人上。 |
誰可以查看我的目前狀態資訊?
所有連絡人皆可查看您部分的目前狀態資訊,但是只有您的工作群組可以看到全部資訊。 顯示的資訊內容是根據您為每個連絡人設定的隱私權關係而定。 工作群組也是一個隱私權關係。 如需隱私權關係與其他關係的詳細資訊,包括如何變更這些關係,請參閱控制在 Lync 中您目前狀態資訊的存取權。
-
若要查看您與連絡人的隱私權關係,請按一下 Lync 連絡人清單中的 [關係] 索引標籤。 在這個索引標籤上連絡人會依隱私權關係進行分組。
如何封鎖連絡人,不讓其透過 Lync 與我連絡?
封鎖的連絡人雖然還是能看到您的名稱和電子郵件地址,但卻無法透過 Lync 與您連繫。 若要封鎖 Lync 中的連絡人:
-
對著您想封鎖的連絡人按一下滑鼠右鍵,然後依序按一下 [變更隱私權關係]、[封鎖的連絡人]。
如何隱藏離線連絡人,只顯示線上連絡人?
雖然您無法從連絡人清單中將離線連絡人徹底移除,但是可以將它們傳送到另一個群組,避免介面過於雜亂。 請按一下 [選項 ] ->[連絡人清單],然後選取 [在另一群組中顯示目前狀態為離開、離線及未知的連絡人] 的核取方塊。 離開與離線的連絡人會顯示在畫面下半部 [離開和離線的連絡人] 群組中。
連絡人狀態旁邊的紅色星星 (星號) 代表什麼意思?
連絡人狀態旁的紅色星號表示該連絡人已開啟 Outlook 的 [不在辦公室] 回覆。
圖片相關問題
如何變更或刪除我的圖片?
若要變更或隱藏您的圖片,請按一下該圖片,然後按一下 [編輯或移除我的圖片] 按鈕,即可變更圖片,或從您使用的所有 Office 程式 (包括 Lync) 中,將其從顯示的位置移除。 若只要在 Lync 中隱藏圖片,請按一下 [隱藏我的圖片]。
如需顯示、隱藏及變更您的圖片的詳細資訊,請參閱在 Lync 中顯示、隱藏或變更您的圖片。
為什麼無法變更我的圖片?
如果在 [我的圖片] 選項,[編輯或移除我的圖片] 按鈕無法使用 (呈現灰色),像這樣:
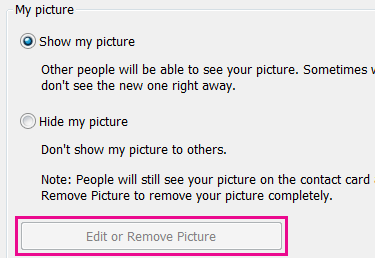
這可能是因為:
-
已選取 [隱藏我的圖片] 選項,位於 [編輯或移除我的圖片] 按鈕上方。 改為選取 [顯示我的圖片]。
-
您正在使用 Microsoft 365 升級前版本。 您必須移至 Microsoft 365 入口網站,才能變更您的圖片,直到您取得服務升級為止,才能將其推出給所有 Microsoft 365 客戶。 您無法從 Lync 進行變更。 如需相關指示,請參閱使用 Microsoft 365 升級前帳戶變更您的 Lync 圖片。
-
貴公司已停用變更您的圖片的選項。 如需詳細資訊,請詢問您工作地點的技術支援人員。
誰可以查看我的圖片?
您的 Lync 圖片會顯示在您使用的所有 Office 程式中,包括 Outlook。
如何在 Lync 中關閉所有圖片,包括自己的圖片?
選取 [個人 > 選項],然後清除 [顯示連絡人的圖片] 核取方塊。 這會從您的連絡人清單中移除圖片。 它也會從 IM 和群組交談中消除寄件者和收件者的圖片,同時也會從 Lync 移除您自己的圖片。
音訊與視訊的相關問題
我如何知道我的裝置已正確設定?
Lync 會自動偵測您的音訊與視訊裝置。 但我們建議您先檢查是否已正確設定,再撥號或加入會議。
請參閱設定和測試商務用 skype (lync)音訊,或設定及測試商務用 skype (lync)影片以取得相關指示。
我可以用 Lync 打電話嗎?
可以,Lync 通話是從您的電腦撥打到 Lync 或 Skype 使用者的電腦。 通話是透過電腦音訊進行。 Lync 通話會撥打受話者啟用 Lync 的所有裝置,如桌上型電腦和膝上型電腦。
如需與外部連絡人通訊的詳細資料,請參閱在 Lync 中新增外部連絡人。 如需更多資訊,請參閱撥打與接聽 Lync 音訊通話。
Lync 撥號鍵台在哪裡?該如何使用?
並非所有 Microsoft 365 使用者都有撥號鍵台。 如果您有的話,就可以將其用來輸入 PIN 或在通話中針對自動語音系統做選擇,而且可以從兩個地方開啟撥號鍵台:
-
在 Lync 主視窗的 [電話] 索引標籤上。
![[電話] 索引標籤](https://support.content.office.net/zh-tw/media/af941afa-004f-4833-8357-62eee408de31.png)
-
開始撥號時開啟的交談視窗中。 將游標暫停在電話/麥克風圖示上,可看見撥號鍵台。
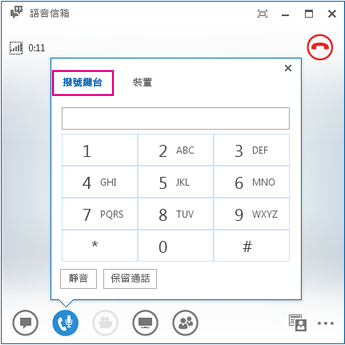
我可否打電話給不在我 [連絡人] 清單中的對象?
可以。 您可以在 [搜尋] 方塊中輸入人員名稱來搜尋。 在搜尋結果中,暫停在對方的圖片上,然後按一下 [撥號]。
如何將我的號碼新增至我的連絡人卡片?
您可以新增電話號碼到您的連絡人卡片上,讓使用者知道如何透過電話與您聯繫。 您的 Lync 連絡人能否看到您連絡人卡片上的號碼,取決於您與對方的隱私權關係。 關於誰能看到什麼內容,如需詳細資料,請參閱控制在 Lync 中您目前狀態資訊的存取權。
-
在 Lync 主視窗中按一下 [選項] 按鈕,然後按一下 [電話]。
-
在 [我的電話號碼] 下按一下某個方塊,並輸入您的號碼。 請僅使用數字 0123456789,不要使用括弧或連字號。 新增國際號碼時,請輸入+ 號 與國碼 (地區碼),接著輸入當地的電話號碼。
-
選取想要顯示在連絡人卡片上之號碼旁的方塊。
如需新增電話號碼至您連絡人卡片的詳細資訊,請參閱設定電話選項。
為什麼我會遇到音訊問題?
若發生問題,交談視窗或 Lync 主視窗中會顯示通知。 您可以按一下該通知以取得更多資訊或建議的解決方法。
例如:
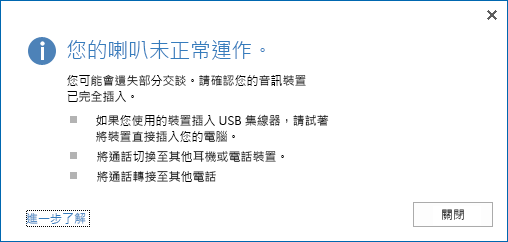
如果您無法聽到聲音,請檢查:
-
Lync 與您電腦的喇叭已開啟,且音量夠大。
-
您的電話話筒位於底座 (如果您使用的是 Lync Phone Edition)。
-
在 [裝置] 索引標籤中已選取所用的裝置 (將游標暫停於電話/麥克風圖示上,並按一下 [裝置] 索引標籤)。
如何改善裝置音訊品質?
-
使用高品質音訊裝置,更換有瑕疵或已損壞的裝置,並執行設定以確定裝置可正常運作。 我們建議您使用在Microsoft Lync 合格的手機和裝置中所列的裝置。
-
請務必將具噪音消除功能的麥克風放在靠近嘴部的位置,距離嘴部約 1 英吋以內,以過濾掉不必要的背景噪音。
-
視電話耳機所連接的音訊裝置而定,多數耳機都有可以調整音量的按鈕。 若您或其他來電者聽到嗡嗡聲,請撥打一通測試電話,然後調整耳機上的設定,直到嗡嗡聲消失為止。
-
若您使用執行 Lync Phone Edition 電話上的免持聽筒,而來電者抱怨有背景雜訊時,請確認電話是置於平坦的表面上,且您靠近電話。
-
如果您使用兩種不同的音訊裝置 (例如桌面喇叭與相機),請嘗試將兩個裝置放置在彼此相隔適當距離的位置,以盡可能降低回音。
-
建議您不要透過無線連線、虛擬私人網路 (VPN) 或遠端存取服務 (RAS) 連線來撥打電話。
















