在 Lync 會議期間,音訊、視訊和螢幕共用需要 Lync Web App 外掛程式。 如果您使用外掛程式時遇到問題,請先嘗試這些建議:
-
確定您的電腦作業系統和網頁瀏覽器列在 支援的平臺清單中。
-
移至 [控制台] > [程式和功能],如有必要,請解除安裝現存的外掛程式版本。
-
在 Internet Explorer 中開啟 InPrivate 瀏覽會話 ,然後再次嘗試加入會議。 如果成功,請考慮 清除瀏覽器快取 ,以移除可能會干擾登入的過時認證。
如果仍然無法安裝外掛程式,請檢閱這份問題與錯誤清單。
外掛程式下載失敗
請確定您的瀏覽器已設定為允許下載,以及可下載加密檔案。
允許在 Internet Explorer 中下載:
-
按一下 [工具] > [網際網路選項]。
-
按一下 [安全性] 索引標籤 > [自訂等級]。
-
向下捲動至 [下載],然後在 [檔案下載] 按一下 [啟用]。
-
再次加入會議。 下載外掛程式時應該不會發生錯誤。
允許在 Internet Explorer 中下載加密的檔案:
-
移至 [工具] > [網際網路選項] > [進階]。
-
向下捲動至 [安全性] 區段。
-
清除 [不要將加密的網頁存到磁碟] 並按一下 [確定]。
-
再次加入會議。 下載外掛程式時應該不會發生錯誤。
外掛程式檔案已移動或刪除
如果您收到 LwaPluginInstaller32.msi 已被移動或刪除的錯誤訊息,請遵循下列步驟以解決這個問題:
-
結束會議並再次加入。
對話方塊會隨即顯示,供您選擇儲存外掛程式檔案或執行檔案。 -
按一下 [儲存]。
-
指定電腦上儲存檔案的位置,然後按一下 [儲存]。
-
找到電腦上已儲存的外掛程式檔案,然後按兩下以執行。
安裝後未偵測到外掛程式
若您在安裝完成後,依然收到安裝外掛程式的通知,請重新啟動瀏覽器。 如果您電腦上執行的是 Windows 8,請確認您執行的瀏覽器版本適用於桌上型電腦。
如果您以 [以系統管理員身分執行] 選項啟動瀏覽器,亦會發生此問題。 此環境不支援 Lync Web App。 若要使用 Lync Web App,請以標準使用者身分啟動瀏覽器。
已安裝外掛程式但無法使用音訊、視訊和共用
您可能需要變更瀏覽器設定以允許 ActiveX 控制項。
重要: 如果您無法變更 [ActiveX 設定],表示您可能沒有權限。請連絡您工作地點的技術支援。
若要關閉 Internet Explorer 中單一工作階段的 ActiveX 篩選:
-
點選或按一下網址列中的 [篩選] 按鈕
![Internet Explorer 網址列中的 [篩選] 按鈕](https://support.content.office.net/zh-tw/media/369ccf5a-da14-463e-9e45-e0dc4328a25d.png)
調整 Internet Explorer 中的 ActiveX 控制項設定:
-
點選或按一下 [工具] 按鈕,然後點選或按一下 [網際網路選項]。
-
在 [安全性] 索引標籤上,點選或按一下[自訂層級],然後在 ActiveX 控制項和外掛程式下,檢閱這些設定:
-
點選或按一下 [啟用],允許 [自動提示 ActiveX 控制項]。
-
點選或按一下 [啟用],允許 Internet Explorer 在不使用外部媒體播放器的網頁上顯示視訊和動畫。
-
如果您想在每次發生這種情況時收到通知,點選或按一下 [啟用] 或 [提示],允許 Internet Explorer [下載已簽署的 ActiveX 控制項]。
-
如果您想在每次發生這種情況時收到通知,點選或按一下 [啟用] 或 [提示],允許 Internet Explorer [執行 ActiveX 控制項和外掛程式]。
-
如果您想在每次發生這種情況時收到通知,點選或按一下 [啟用] 或 [提示],允許 Internet Explorer [以指令碼處理安全標示的 ActiveX 控制項]。
-
-
點選或按一下 [確定],然後再次點選或按一下 [確定]。
從 Lync Web App 加入會議時出現防火牆警告
在 Windows 防火牆的安全性提醒中,如果您在電腦上沒有系統管理員權限,可選取 [取消]。
變更外掛程式預設的網域信任設定
安裝外掛程式的同時,您可以選擇信任載入該外掛程式的網域。
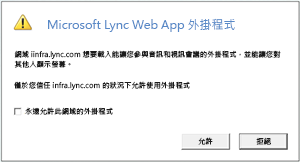
如果您已選取 [永遠允許這個網域的外掛程式],但想要變更該選項,請依照下列步驟執行:
在 Windows 作業系統上
-
在 [控制台] 的已安裝程式清單,選取 [Microsoft Lync Web App 外掛程式],然後按一下 [解除安裝]。
-
下次您用 Lync Web App 加入會議時,請選取 [允許] 僅在該會議信任此外掛程式網域。
在 Macintosh 作業系統上
-
在文字編輯器中開啟 ~\Library\Preferences\rtcpal_registry.reg。
-
瀏覽至 [HKEY_CURRENT_USER\SOFTWARE\MICROSOFT\LWA\X86\15.1\ALLOWEDDOMAINS]
-
刪除您想停止信任之網域所在的一行。 例如,若要停止信任網域 Contoso.com,請刪除 "Lync.Contoso.com"="" 一行
-
下次您用 Lync Web App 加入會議時,請選取 [允許] 僅在該會議信任此外掛程式網域。
我已嘗試所有內容,仍無法安裝外掛程式
您組織的電腦原則可能禁止外掛程式安裝。 若要解決此問題,請連絡您工作地點的技術支援。










