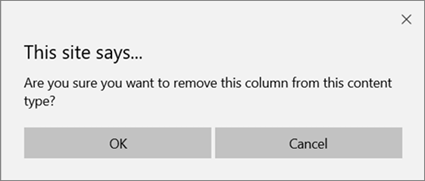內容類型是一種群組清單專案或檔的相關資訊,您想要使用欄來捕獲這些資訊。 您可以視需要在內容類型中新增或移除欄。 不過,它們需要系統管理員許可權才能建立或刪除。
若要深入瞭解如何在網站、文件庫或清單層級新增欄至內容類型,請參閱新增欄至內容類型。 如需新增內容類型的詳細資訊,請參閱建立或自訂網站內容類型,以及新增內容類型至清單或文件庫。
若要從內容類型移除欄,請遵循下列步驟:
警告: 如果出現的內容類型不是超連結或無法選取,就表示該網站是從另一個網站繼承內容類型。 若要從內容類型移除欄,您必須在其他網站上變更它。
從網站內容類型移除欄
-
移至您要在其中新增欄來變更網站內容類型的網站。
-
按一下 [設定]

![[設定] 按鈕底下的 [網站設定] 選項](https://support.content.office.net/zh-tw/media/821fec37-fefb-4a53-8105-20984e578af7.png)
-
在 [網站設計工具庫] 底下,選取 [網站內容類型]。
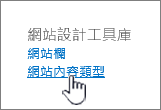
-
選取您要從中移除欄之內容類型的名稱。
-
在 [欄] 底下,選取您要移除的欄名。
-
如果您要更新所有繼承自此網站內容類型的內容類型,請在 [更新清單與網站內容類型] 區段中,按一下 [是否更新從此類型繼承的所有內容類型?] 下方的 [是]。 如果您不想更新繼承自此網站的內容類型,請核取 [否]。
-
在右下方,選取 [移除]。
如果您選取[是] ,就會看到此提示:
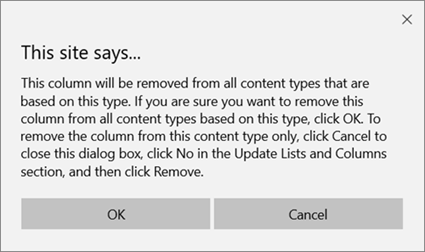
如果您選取 [不在以上],就會看到此提示:
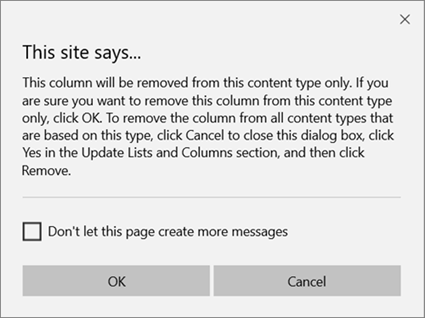
-
選取[確定]以確認移除。
從清單或文件庫內容類型移除欄
-
移至您要透過移除欄來變更內容類型的清單或文件庫。
-
執行下列其中一個動作:
-
如果您使用的是清單,請選取 [清單] 索引標籤,然後選取 [清單設定]。

-
如果您是在文件庫中工作,請選取 [文檔庫] 索引標籤,然後選取 [文檔庫設定]。

-
-
在 [內容類型] 下,選取您要從中移除欄之內容類型的名稱。
![[網站內容類型] 清單](https://support.content.office.net/zh-tw/media/7721a7f6-9996-4197-ad84-f4fc56fff22f.png)
-
在 [變更內容類型] 欄頁面的 [欄] 底下,選取您要移除的欄名稱。
-
選取 [移除]。
-
選取[確定]以確認移除欄。