如果您不想再將另一個電子郵件帳戶連線至 Outlook 網頁版,您可以移除帳戶連線。 您只會移除其他帳戶和 Outlook 網頁版之間的「連結」,而不會移除電子郵件帳戶或電子郵件訊息。 本主題適用於 Microsoft 365中的公司和學校帳戶。
附註: 在 2018 年 9 月,Microsoft 將移除讓您能使用 [連結帳戶] 將新帳戶新增至 Outlook 網頁版的功能。
-
在 2018 年 9 月 15 日之後,您就無法連結新帳戶。
-
在 2018 年 9 月 15 日之前連結的帳戶將會像往常一樣繼續同步,直到 2018 年 10 月 30 日為止。
-
在 2018 年 10 月 30 日,所有連結帳戶將會停止同步電子郵件。
-
在 2018 年 11 月 15 日,[連結帳戶] 選項 ([設定] > [郵件] > [帳戶]) 將會從 Outlook 網頁版移除。
-
已同步的電子郵件仍會繼續在您的收件匣中顯示,除非您手動將它移除。
當我移除連結時,現有的電子郵件會發生什麼情況? 在您移除電子郵件帳戶之後,已匯入到 Outlook 網頁版的任何電子郵件訊息仍會被保留。
從 Outlook 網頁版移除電子郵件帳戶之前,建議您先登入與該帳戶相關聯的原始電子郵件提供者,確定該處有您電子郵件訊息的複本。 如果是,您可以在移除帳戶後,從 Outlook 網頁版 刪除該帳戶的所有電子郵件訊息,而您仍會在電子郵件提供者處取得這些郵件的複本。 如果沒有,移除帳戶之後,建議您將電子郵件訊息儲存在 Outlook 網頁版的資料夾中,而不是將它們刪除。
移除另一個帳戶與 Outlook 網頁版之間的連結
-
在 Outlook 工具列上,選取 [設定]

-
在 [您的 App 設定] 底下,選取 [郵件]。
-
在導航窗格中,選擇 [郵件],然後在 [ 帳戶] 底下選取 [連線的帳戶]。
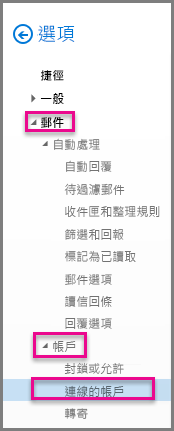
-
選取您要移除的帳戶,然後選擇 [移除

-
選取 [是 ] 以確認您要停止連線至帳戶。
-
從 Outlook 網頁版移除帳戶之後,您可以刪除仍顯示在 Outlook 的任何電子郵件訊息。










