重要:
使用舊版商務用 OneDrive 同步處理應用程式搭配 SharePoint Online 的支援已終止。 如果您在工作列中看到這個 
如果 貴組織有Microsoft 365 公司或學校訂閱或使用 SharePoint Server 2019 和 Teams,您可以將 Microsoft SharePoint 和 Teams 檔案同步處理至您電腦上的資料夾。 這可讓您直接在[檔案總管]中工作,並在離線時存取檔案。 當您回到線上時,對這些檔案所做的任何變更都會自動同步處理。
附註: 如需在 macOS 上同步處理檔案的相關資訊,請參閱在 Mac OS X 上使用 OneDrive 同步處理檔案。
同步處理 SharePoint 文件庫和 Teams 中的檔案時,有兩個選項。 您可以 將快捷方式新增至文件庫和資料夾的 OneDrive ,或使用文件庫中的 [同步處理] 按鈕。
這兩個選項基本上都允許相同:使用者可以在 [檔案總管] 或 Finder 中存取本機電腦上的檔案。 不過,新增 OneDrive 快捷方式可讓內容在所有裝置上存取,而同步處理則與特定裝置相關。 此外,OneDrive 快捷方式提供改善的效能與使用同步處理按鈕。
我們建議您使用 OneDrive 快速鍵做為可用時更多樣化的選項。
設定同步處理
-
在瀏覽器頁面左上角附近,選取 Microsoft 365 應用程式啟動器:
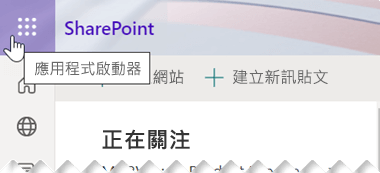
-
從開啟的選單中,選取 SharePoint 或 Teams,然後選取含有您要同步處理之檔案的網站。
-
選取 [文件] 或瀏覽到您要同步處理的子資料夾。
-
選取 [同步處理]。 (您只需要在電腦上執行一次這項操作,就能設定該電腦上的同步處理。 設定完同步處理之後,檔案就會自動同步處理)。
![顯示 SharePoint 文件庫 上 [同步處理] 按鈕的螢幕擷取畫面。](https://support.content.office.net/zh-tw/media/e9baaa69-0e8e-4665-959a-b39bc7da419c.png)
-
如果您的瀏覽器要求使用 "Microsoft OneDrive" 的權限,請確認這沒有問題。
重要: 如果您看到顯示「您要同步處理哪個文件庫?」的畫面,即表示您的網站尚未設定成使用 OneDrive 同步處理應用程式 進行同步處理。 如果您是貴組織的 IT 系統管理員,請參閱讓使用者以新版 OneDrive 同步處理應用程式同步處理 SharePoint 檔案 (機器翻譯)。 如果您不是 IT 系統管理員,而且您的畫面看起來不像本文的這些畫面,則請參閱[使用OneDrive 同步處理應用程式 (Groove.exe) 同步處理 SharePoint 檔案],或連絡您的 IT 部門。
然後檔案會同步處理到您電腦上具有貴組織名稱的資料夾 (例如 %userprofile%\Contoso)。 此資料夾會自動新增到 [檔案總管] 的左窗格。 您不能選取同步處理到其他位置。
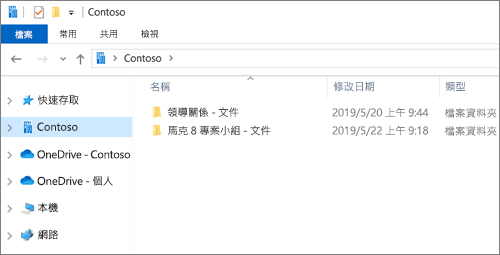
5. 若要同步處理另一部電腦上的檔案,請移至該電腦,然後重新按照步驟進行。
附註:
-
您現在可以同步處理您公司或學校帳戶中受 IRM 保護的 SharePoint、Teams 和 OneDrive 檔案。 如果您目前正在從先前的 OneDrive 同步處理應用程式的移轉同步處理受 IRM 保護的位置,請先停止使用該 同步處理應用程式進行同步處理。 接著,請安裝版權管理服務 (RMS) 用戶端 (英文)。 完成後,請在您的瀏覽器中開啟 SharePoint、Teams 位置或 OneDrive;若要開始和 同步處理應用程式 進行同步處理,選取 [同步處理]。
-
如果您在 [檔案總管] 中的已同步處理的檔案上看到鎖頭圖示,即表示檔案是以唯讀方式同步處理。 您可能沒有編輯檔案的權限,或文件庫可能需要取出,或有需要的資料行或中繼資料。 如果您變更您電腦上的檔案,變更不會同步處理。 如需權限,請與您的系統管理員連絡。
-
您無法在電腦上將 OneNote 筆記本從一個網站移至另一個網站,而且如果您在網站間移動其他 Office 檔案,則會遺失版本歷程記錄。 若要移動 Office 檔案,請移至網站,然後使用 [移動到] 或 [複製到] 命令。
-
如果網站名稱包含 Windows 的資料夾名稱中不支援的 “:” 等字元,網站上的檔案就無法同步處理。
-
如果您使用舊版公司用或學校用 OneDrive 同步處理應用程式,當您開始使用 同步處理應用程式 同步處理時,您的同步資料夾的資料夾結構可能會變更。 在使用舊版 OneDrive 同步處理應用程式的舊版 Windows 的電腦上,您可能會在[檔案總管] 的 [我的最愛] 底下看到舊的”SharePoint “或 “Teams” 資料夾。 若要移除額外的”SharePoint”或 “Teams” 資料夾,請以滑鼠右鍵按一下,然後選取 [移除]。
變更同步處理設定
若要變更網站的同步處理資料夾,或停止同步處理網站上的所有檔案,請按照下列步驟進行:
-
選取 Windows 工作列通知區域中的藍色 OneDrive 雲朵圖示。

(您可能需要選取通知區域旁的 [顯示隱藏圖示] 箭號
![[顯示隱藏的圖示] 按鈕。](https://support.content.office.net/zh-tw/media/81f646e6-c487-46b4-8c6b-c50e62ef23fd.png)

-
選取

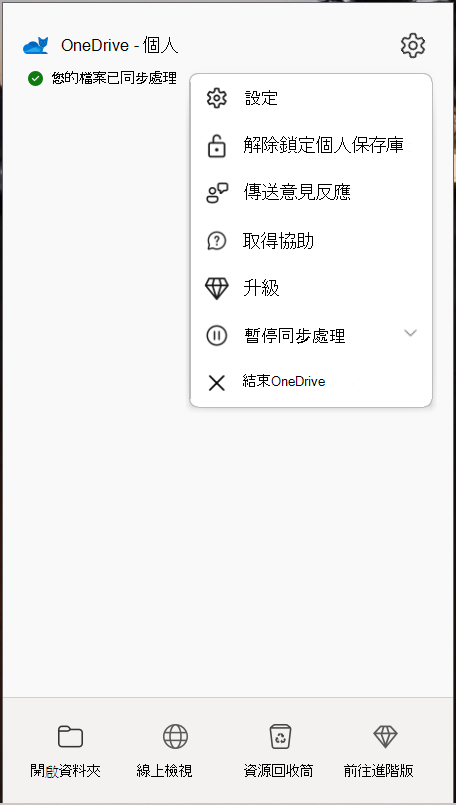
-
選取 [帳戶] 索引標籤,以查看您所有的同步處理網站清單。
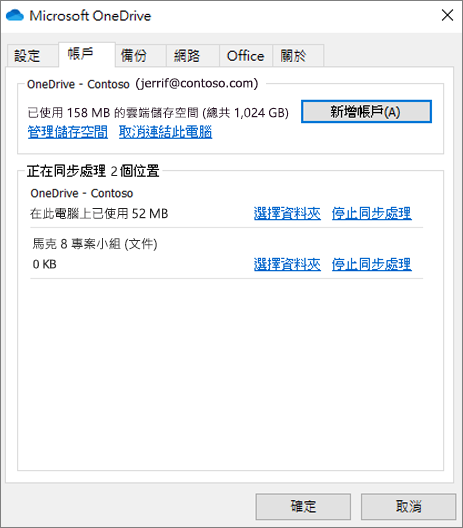
-
若要變更同步處理的資料夾,請選取該文件庫的 [選擇資料夾],然後選擇要同步處理的資料夾。 若要停止同步處理網站,請選取網站旁邊的 [停止同步處理]。 (檔案複本會保留在您的電腦上。 您可視需要刪除檔案)。
深入了解
需要更多協助嗎?
|
|
請連絡客戶服務
如需技術支援,請前往連絡 Microsoft 支援服務,輸入您的問題,然後選取 [取得協助]。 如果仍需要協助,請選取 [連絡支援服務] 以前往最佳支援選項。 |
|
|
|
系統管理員
|












