每當您要讓傳送電子郵件給您的人員知道您不會立即回覆其訊息時,您可以從 Outlook 傳送不在辦公室自動回覆。
設定自動回覆有兩種不同的方式。 您所選的方式取決於您在 Outlook 中擁有的電子郵件帳戶類型。
您可以為不在辦公室的時間設定自動回覆,並指定結束日期來讓回覆在您回來時自動停止,或者,您可以手動關閉自動回覆。
設定您不在辦公室時的自動回覆
-
在瀏覽窗格的左下角選取 [郵件]。
![[郵件] 圖示](https://support.content.office.net/zh-tw/media/4830c7bb-410e-4307-9e6a-0598933d905f.png)
-
在 [工具]索引標籤上,選取 [自動回覆]。
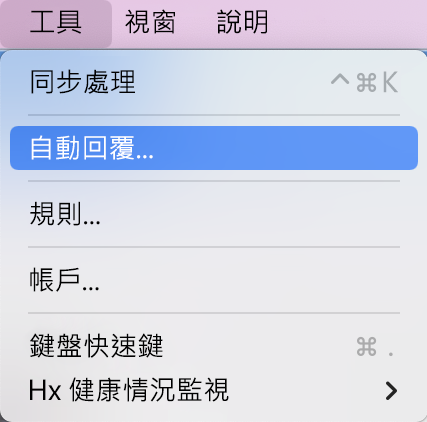
-
選取 [為帳戶 "(您的帳戶)" 傳送自動回覆]。
![[自動回覆] 選項](https://support.content.office.net/zh-tw/media/45f1e54d-f977-40e9-b408-c8995c00dd2c.png)
-
在 [在組織內每位寄件者僅回覆一次]下輸入您的自動回覆。
-
若要設定開始和結束日期,請選取 [在此時段傳送回覆]核取方塊,然後輸入開始和結束日期與時間。
附註: 當您選取此方塊並設定開始和結束日期和時間後,您的不在辦公室回覆便會在到了結束日期和時間時自動關閉。
-
若要設定回覆組織外部人員的選項 (如果 Exchange 系統管理員已啟用),請選取 [傳送回覆給我的組織外部人員],然後選取 [只傳送給我的連絡人]或 [傳送給所有的外部寄件者],並在 [一次回覆給組織外的寄件者]下方輸入您的自動回覆。
-
選取 [確定]。
關閉自動回覆
-
在瀏覽窗格的左下角選取 [郵件]。
![[郵件] 圖示](https://support.content.office.net/zh-tw/media/4830c7bb-410e-4307-9e6a-0598933d905f.png)
-
在 [工具]索引標籤上,選取 [自動回覆]。
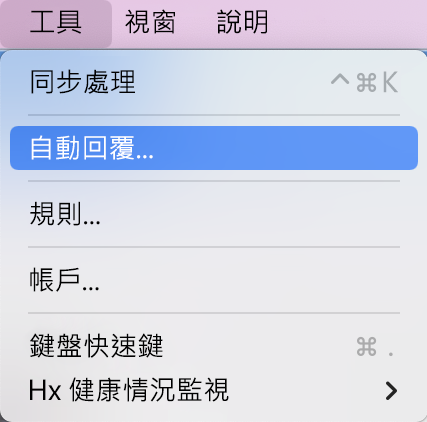
-
清除 [為帳戶 "(您的帳戶)" 傳送自動回覆] 核取方塊。
![取消選取 [自動回覆]](https://support.content.office.net/zh-tw/media/9819dc54-53ef-4bbb-8af6-17c7d53412b3.png)
新的 Mac 版 Outlook 目前不支援這些帳戶類型的自動回覆規則。
-
在 Outlook 功能表列中,選擇 [工具] > [帳戶]。
-
在 [帳戶] 方塊的左窗格中按一下帳戶。
-
帳戶類型會列在右側的 [帳戶描述]上方。
附註: 預設會顯示 [預設帳戶]資訊。
您可以為不在辦公室的時間設定自動回覆,並指定結束日期來讓回覆在您回來時自動停止,或者,您可以手動關閉自動回覆。
設定您不在辦公室時的自動回覆
-
在瀏覽窗格的左下角選取 [郵件]。

-
在 [工具]索引標籤上,選取 [不在辦公室]。
![在 [工具] 索引標籤上,按一下 [不在辦公室]。](https://support.content.office.net/zh-tw/media/d1845c4e-8ad1-40ef-8e71-0ba260c217eb.png)
-
在 [自動回覆設定]中,選取左側的適當帳戶,然後核取 [為帳戶 "x" 傳送自動回覆] ("x" 是特定帳戶)。
-
在 [每位寄件者僅回覆一次] 下輸入您的自動回覆。
-
若要設定開始和結束日期,核取 [僅在此時段傳送回覆],然後輸入開始和結束日期和時間。
附註: 當您設定開始和結束日期和時間後,您的不在辦公室回覆便會在到了結束日期和時間時自動關閉。
-
若要設定回覆組織外部人員的選項 (如果 Exchange 系統管理員已啟用),請核取 [同時傳送回覆給組織外部的寄件者], 選取 [傳送給外部寄件者],然後在 [每位外部寄件者僅回覆一次]下方輸入您的自動回覆。
-
選取 [確定]。
關閉自動回覆
-
在瀏覽窗格的左下角選取 [郵件]。

-
在 [工具]索引標籤上,選取 [不在辦公室]。
![在 [工具] 索引標籤上,按一下 [不在辦公室]。](https://support.content.office.net/zh-tw/media/d1845c4e-8ad1-40ef-8e71-0ba260c217eb.png)
-
取消核取 [為帳戶 "x" 傳送自動回覆] ("X" 是您要關閉回覆的帳戶)。
您可以在 Outlook 中設定郵件規則來自動回覆新電子郵件訊息。 在 Outlook 中可以設定所有帳戶類型的郵件規則,包括 Exchange、POP 和 IMAP 帳戶。
電子郵件規則是由 Outlook 執行,而非郵件伺服器,因此您的電腦必須開啟且 Outlook 必須開啟,才能傳送自動回覆郵件。
建立電子郵件規則以自動回覆傳入訊息
-
在瀏覽窗格的左下角選取 [郵件]。

-
在 [整理]索引標籤上,選取 [規則]> [編輯規則]。
-
在 [規則]的左側窗格中,選取您要為其建立規則的帳戶,例如 Exhange、IMAP 或 POP。
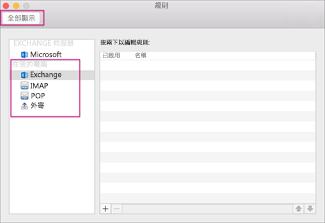
提示: 如果您不知道自己的帳戶類型,請參閱我不確定我擁有的帳戶類型,然後回到此節中的步驟 4。
-
在 [規則] 方塊中,選擇 [新增規則] 。
-
在 [規則名稱]方塊中,輸入規則的名稱,例如 [休假回覆]。
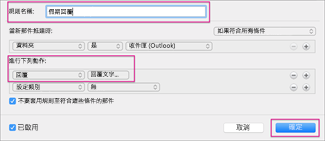
-
在 [執行下列動作]下,選取 [變更狀態],然後選取 [回覆]。
-
按一下 [回覆文字],輸入您要 Outlook 傳送的自動回覆,然後選取 [確定]。
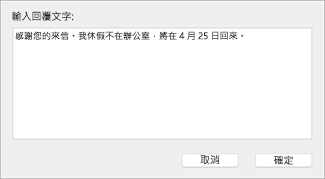
-
在 [規則] 方塊中,您會看到已建立的 [休假回覆]。
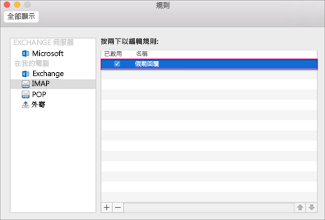
附註: Outlook 會根據您建立的規則傳送自動回覆,直到您手動關閉電子郵件規則為止。
手動關閉電子郵件規則
-
在瀏覽窗格的左下角選取 [郵件]。

-
在 [整理]索引標籤上,選取 [規則]> [編輯規則]。
-
在 [規則] 方塊中,按兩下要關閉的規則。
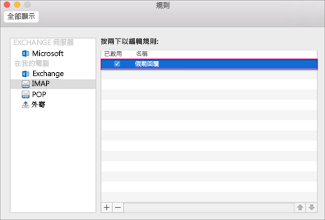
-
清除 [已啟用]核取方塊,然後選取 [確定]。
-
在 Outlook 功能表列中,選取 [工具]> [帳戶]。
-
在左窗格的 [帳戶]方塊中選取帳戶。
-
帳戶類型會列在右側的 [帳戶描述]上方。
-
若要回到 [規則]方塊,請選取 [全部顯示],然後選擇 [規則]。
![在 [電子郵件] 之下,按一下 [規則]。](https://support.content.office.net/zh-tw/media/69d50725-f8ee-424b-8ab4-c8999283b0dd.png)
附註: 若要設定規則,請前往如果您有 Hotmail、Gmail、Yahoo! 或其他 POP 或是 IMAP 帳戶,請檢視以下內容中的步驟 4。










