
試試看!
[查閱精靈] 會在資料表之間建立關聯。 它會建立參照另一個資料表的主索引鍵之外部索引鍵。
使用查閱精靈建立一個關聯
-
在 資料表視圖中,開啟資料表,以從另一個資料表尋找資料。 這是您的子資料工作表。
-
在最右側的欄位中,選取 [按一下以新增],然後選取 [查閱與關聯]。
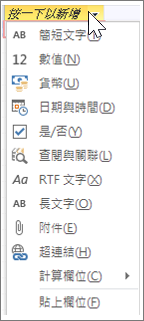
-
在查詢 精靈中,選取我想要的查詢 欄位,以從另一個資料表或查詢取得值。 接著,選取 [下一步]。
-
選取提供您查找欄位值之資料表。 這是您的父資料表。 接著,選取 [下一步]。
-
若要選取資料擷取來源欄位,請設定欄位的排序方式與資料行寬度,然後遵循頁面的指示操作。
提示: 當您設定資料行寬度時,為了避免畫面太過雜亂,請選取 [隱藏索引欄]。 這樣做不會影響資料表之間的關聯或資料同步處理作業。
-
選取可識別父資料表資料列的專屬識別欄位。
-
輸入新查閱欄位的名稱,選取 [啟用資料完整性],然後選取 [串聯刪除] 或 [限制刪除]。
提示: 以能夠反映資料的方式為欄位命名,並備註其為外部索引鍵欄位,例如客戶 IDFK。
-
選取完成,然後選取 儲存

您已在兩個資料表之間建立關聯與外部索引鍵,並已指定資料同步處理參數。
建立兩個資料表之間的關聯
如果您想要變更資料表的關聯,請先關閉資料表。
-
選取 [資料庫工具] > [關聯]。
-
選取兩個資料表之間的關聯線。
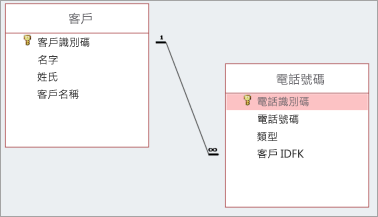
-
選取 [設計] > [編輯關聯]。
-
在 [編輯關聯] 對話方塊中進行變更,然後選取 [確定]。
-
若要儲存變更,請選取儲存











