在 OneNote 中建立或編輯連結 (機器翻譯)
您不需要在 OneNote 中插入所有內容。 您可以加入相關內容的連結,快速前往與您筆記相關的網頁或文件。 當您知道網頁或文件可能會更新,而且您希望永遠是最新的版本時,最好使用連結。
附註: 如果您想要連結至 OneNote 中的其他位置,請參閱 建立筆記本、節、頁面和段落的連結
輸入連結
-
只要輸入連結,OneNote 通常就可以辨識。 例如:
輸入
建立
http://www.microsoft.com
www.bing.com
file:///Users/Sally/Desktop/Hello.docx
mailto:Sally@Contoso.com
加入文字或圖像的連結
-
選取要連結的文字或圖片。
-
選擇 [插入] > [連結]。 (按 CTRL+K)
如果您選取文字,它會出現在 [顯示的文字] 方塊中。
-
在 [位址] 方塊中輸入連結,或選擇按鈕,以瀏覽 Web 或找出檔案。
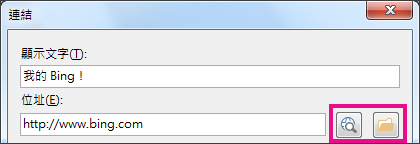
-
選擇 [確定]。
編輯連結
-
以滑鼠右鍵按一下連結文字或圖像,然後選擇 [編輯連結]。
-
編輯 [顯示的文字] 或 [位址] 方塊,然後選擇 [確定]。
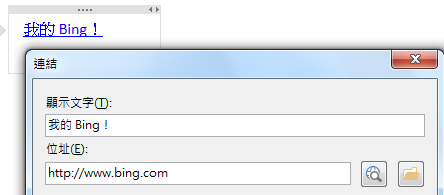
移除連結
以滑鼠右鍵按兩下連結文字或影像,然後選擇快捷方式選單上的 [移除連結 ]。
附註: 對於 OneNote 自動建立的連結,您不會看到此選項。 若要移除這類連結,請選擇 [編輯連結 ],並將 顯示的文字 變更為描述性文字,而不是 URL。 例如,將它從 http://www.bing.com 變更為「Bing Me!」。 之後,您應該可以以滑鼠右鍵按兩下連結並將其移除。










