您想要從 Excel 活頁簿自動建立詳細且精緻的 Visio 流程圖嗎? 您可以使用資料視覺化工具範本達到這個目的。 每個範本都有相關聯的 Excel 活頁簿,可用來將處理程序資料轉換為 Visio 中的流程圖。 您還可以使用您自己的自訂 Excel 範本、使用 [從資料建立圖表] 精靈將 Excel 資料對應到圖形,以及自動建立圖表。 您甚至可以在 Excel 中,新增轉換成 Visio 圖形資料的其他資料行。
Visio 也支援 Visio 圖表和 Excel 活頁簿之間的雙向同步處理。 除了透過在 Excel 中編輯資料,然後在 Visio 中重新整理圖表的方式來建立流程圖以外,您還可以變更 Visio 圖表,再從圖表更新 Excel 資料。
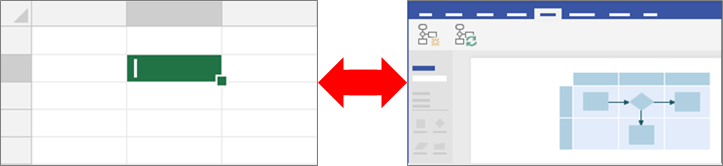
使用資料視覺化檢視範本的功能只適用于 Visio 方案 2。 如果不確定您使用的是哪個 Visio 版本,請選取 [檔案] > [帳戶] > [關於 Visio]。 若要深入瞭解 Visio訂閱版本,請參閱 Visio 方案 2 。
如果您沒有看到資料視覺化工具範本,或者如果您有關於開始使用的其他問題,請瀏覽資料視覺化工具常見問題集頁面。
附註: 若要使用此功能,您必須擁有 Microsoft 365 訂閱。 如果您是 Microsoft 365訂閱者,請 確認您擁有最新版本的 Office。 如果您是管理 Microsoft 365 更新程序的 IT 專業人員,請參閱通道版本頁面,了解每個通道提供哪些更新。
我們也有三個新範本可讓您建立圖表,而不需具備 Visio授權:
本文內容
建立資料視覺化工具圖表
事前準備
請先收集您的想法,然後在紙上擬草稿或書寫。 這份草稿能協助您迅速展開作業,並能讓您更順暢地進行下列步驟。
為了建立資料視覺化工具圖表,您可以同時在 Excel 與 Visio 中工作。 您發覺在 Windows 裝置上或在多螢幕環境中,使用兩個視窗工作會更加輕鬆。 在 Excel 與 Visio 之間以視覺方式來比對您的工作,協助您獲得理想的成果。
採用 觀看此 Microsoft Office 影片以查看其實際運作狀況: [ 資料視覺化檢視]:示範。
階段 1:選擇資料視覺化工具範本
-
開啟 Visio,或選取 [檔案] > [新增] (如果您正在編輯圖表)。
-
選取 [範本]。
![[範本] 命令](https://support.content.office.net/zh-tw/media/438562ba-cccf-467d-9fca-0612dfc02783.png)
-
選取 [流程圖]。
![[流程圖] 命令](https://support.content.office.net/zh-tw/media/7cfedfb7-aee9-4cdc-9efd-4a7be1654898.png)
-
選取 [ 基本流程圖-資料視覺化檢視]、[ 跨職能流程圖-資料視覺化工具] 或 [ 稽核圖-資料視覺化檢視]。
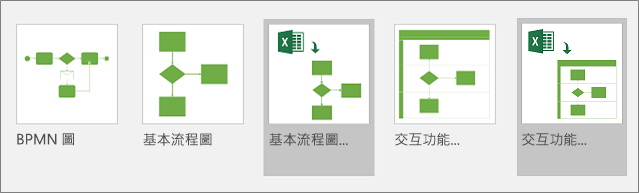
資料視覺化工具範本的左上角有 Excel 圖示。
階段 2:建立 Excel 活頁簿
-
在範本預覽中選取 [Excel 資料範本]。
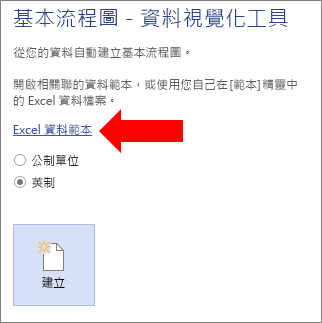
注意 如果您想要使用本文中所用的相同範例 Excel 範本來供參考,您可以從下列連結下載:
-
選取 [檔案] > [儲存],指定電腦、網路伺服器或 SharePoint 文件庫,輸入檔案名稱,然後選取 [儲存]。
-
若要新增新的工作表,請在活頁簿底部選取 [新增工作表]
![[新工作表] 按鈕](https://support.content.office.net/zh-tw/media/06e8a0d7-5a96-43b4-955c-f8f310f6eef1.png)
-
建立 Excel 表格。 如需使用 Excel 表格的詳細資訊,請參閱 Excel 表格概觀、建立或刪除 Excel 表格,以及新增或移除列和欄來重新調整表格大小。
-
在要用來建立 Visio 圖表的表格中新增欄和列。 Excel 表格欄標題和值有特定需求。 使用 Excel 欄與 Visio 流程圖元件互動方式一節做為視覺指南。
階段 3:在 Excel 表格中新增額外的圖形資料 (選擇性)
階段 4:使用精靈建立 Visio 圖表
-
切換回 Visio,在範本預覽中選取您的測量單位,然後選取 [建立]。
-
在 [從資料建立圖表] 精靈的第一頁中,執行下列操作:
-
在 [ 您要從資料建立哪一種圖表] 底下,選取範本: [ 基本流程圖]、[ 交互功能流程圖] 圖表 (水準) 或 [ 交互功能流程圖 (垂直) ]。
-
在 [選取 Excel 活頁簿] 底下,從最近使用的活頁簿清單中選取活頁簿,或選取 [瀏覽] 以找到您在階段 2 中建立的活頁簿。
-
在 [選取活頁簿中的表格或自訂範圍] 底下,選取包含您 Excel 程序資料的表格。
-
選取 [完成]。 這樣會全數接受 Visio 在精靈中針對其他頁面所填入的預設值。
-
因此,圖表會自動建立在容器內。 根據流程圖的大小,新增其他 Visio 頁面。
階段 5:儲存 Visio 圖表
-
選取 [檔案] > [儲存],尋找位置、輸入檔案名稱,然後選取 [儲存]。
建議您將 Excel 與 Visio 檔案儲存在同一個位置中,因為這兩者會交互作業。
階段 6:同步處理資料和圖表
在使用資料視覺化工具建立圖表後,您可能有變更的需求。 Visio 支援來源資料和圖表之間的雙向同步處理。
提示 處理完檔案後,請將檔案同步處理,並保持在最新狀態。 當您變更 Excel 資料時,請重新整理圖表;當您變更圖表內容時,請更新 Excel 資料。
如何在 Excel 中修改資料,然後重新整理圖表
-
在 Excel 表格中變更來源資料。 您可以新增、更新或刪除列。
-
儲存 Excel 活頁簿。
-
在 Visio 的圖表容器中按一下,以便在功能區中啟用 [資料工具設定] 索引標籤,然後選取 [重新整理圖表]。
如此一來,您在 Excel 活頁簿中進行的變更,也會顯示在 Visio 圖表中。 請注意下列事項:
-
如果您有對圖表做出在重新整理後可能會遺失的變更,Visio 會顯示 [重新整理圖表衝突] 對話方塊。
-
重新整理只會對容器內的圖形和連結進行變更。
-
您在容器內對圖形或連接器所進行的任何格式設定變更則會保留下來。
-
請將所有圖表圖形和連接線置於容器內。 除了容器內部以外,該頁面上的任何其他物件並不會受到影響。 如需容器的詳細資訊,請參閱使用容器和清單釐清圖表結構。
如何修改圖表內容,然後在 Excel 中更新資料
-
對 Visio 圖表做出變更。 您可以新增、更新或刪除圖形和連接器。
-
如果 Excel 活頁簿是儲存在桌上型電腦或網路檔案伺服器上,請確認已儲存並關閉活頁簿。
-
按一下圖表容器以在功能區中啟用 [資料工具設定] 索引標籤,然後選取 [更新來源資料]。
如此一來,您在 Visio 圖表中進行的變更,也會更新到 Excel 活頁簿。 如果資料可能會在 Excel 中遺失,Visio 會顯示 [更新來源資料衝突] 對話方塊。 若要避免發生問題,請使用下列最佳做法:
-
先儲存 Excel 資料複本,再覆寫變更。
-
在 Excel 活頁簿中,使用 Excel 表格做為資料來源,而不是自訂範圍。 在 [更新來源資料] 對話方塊中選取 [覆寫] 之後,Visio 會將自訂範圍轉換成 Excel 表格。
-
請勿在 Excel 資料來源中使用任何公式。 在 [更新來源資料] 對話方塊中選取 [覆寫] 之後,Visio 會將公式轉換成公式結果。
-
您在 [從資料建立圖表] 精靈中使用了下列選項建立圖表,該圖表中的資料欄會對應到函式和階段:[對應] > [其他選項] > [保留您資料中的資料欄值順序以建立] > 選取 [功能或區隔線] 或選取 [階段或時間表]。 在此情況下,Visio 會要求在您的資料中新增額外的資料欄,以代表圖形之間的連線。 在 [更新來源資料] 對話方塊中選取 [覆寫] 之後,系統隨即會新增額外的資料欄。
-
您根據 Excel 中的資料值順序建立了包含泳道和階段的交互功能流程圖。 您在 [從資料建立圖表] 精靈中使用了下列選項建立圖表,該圖表中的資料欄會連接到處理步驟和活動:[對應] > [指定連接程序步驟/活動的方式] > [依順序連接]。 在此情況下,Visio 會要求在您的資料中新增額外的資料欄,以代表圖形之間的連線。 如果您在圖表中變更泳道或階段的順序,資料來源中的順序也會隨之變更。 在 [更新來源資料] 對話方塊中選取 [覆寫] 之後,圖表中的泳道和圖形就不會再遵循 Excel 活頁簿資料的順序。
階段 7:自訂 Excel 表格和 Visio 圖表之間的互動 (選擇性)
有時您可能會想要自訂建立的資料視覺化工具圖表。 舉例來說,您可能會想要使用不同的圖形,以符合貴組織的標準,或是對應到 Excel 表格中的不同欄名稱。
-
您選取 [建立] 進入 [從資料建立圖表] 精靈時,輸入第一頁中的值以後 (請參閱階段 4),請選取 [下一步] 或 [返回],藉此顯示精靈中的每一頁。
-
選取 [說明 (?)],以取得有關如何自訂頁面上每個項目的詳細資訊。 如需詳細資訊,請參閱使用 [從資料建立圖表] 精靈。
Excel 欄與 Visio 流程圖元件互動方式
使用下列影像演練,瞭解如何使用每個 Excel 資料行來建立 Visio 流程圖。
請注意,[索引標籤] ( "ID、" "描述、" "Next ID]) 等等,如下所示,以說明 Excel 資料表的各種資料行。 按一下索引標籤名稱,即可查看該資料行的圖例。
程式步驟識別碼 標識流程圖中每個圖形的數位。 此欄為必要,且 Excel 表格中的每個值都必須是唯一的,而且不能為空白。 此值不會出現在流程圖中。
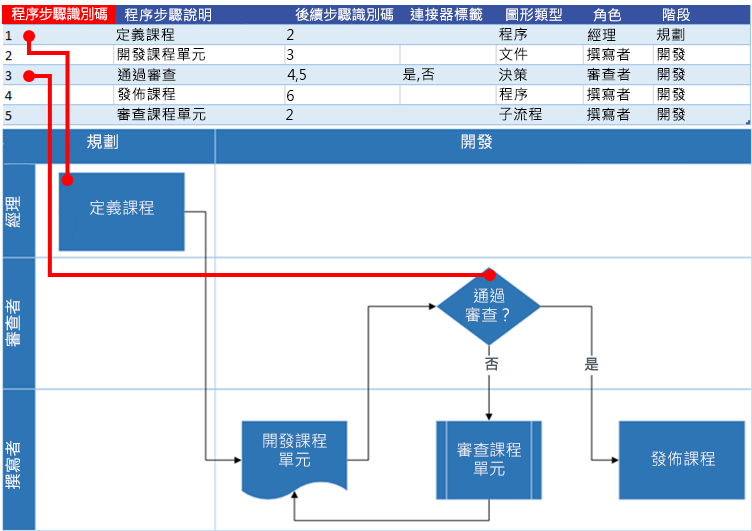
程式步驟描述 新增到流程圖中每個圖形的文字。
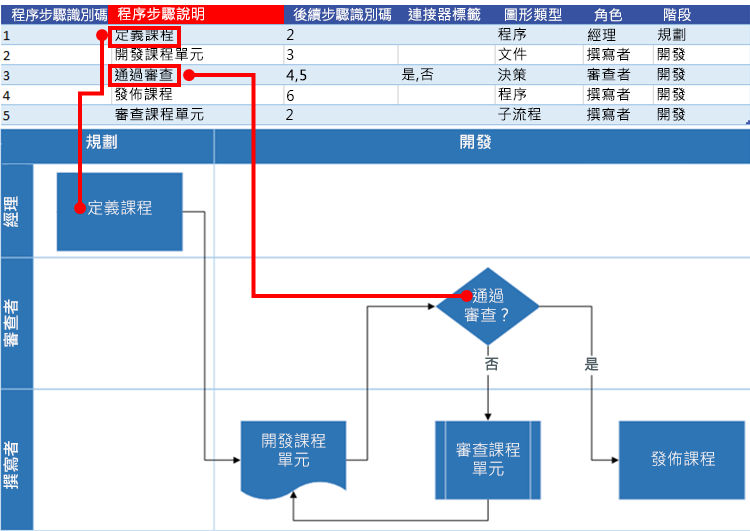
後續步驟識別碼 順序中下一個圖形的處理步驟識別碼。 分支圖形有兩個後續步驟,並以逗號分隔的數位(例如4,5)表示。 您可以有兩個以上的後續步驟。
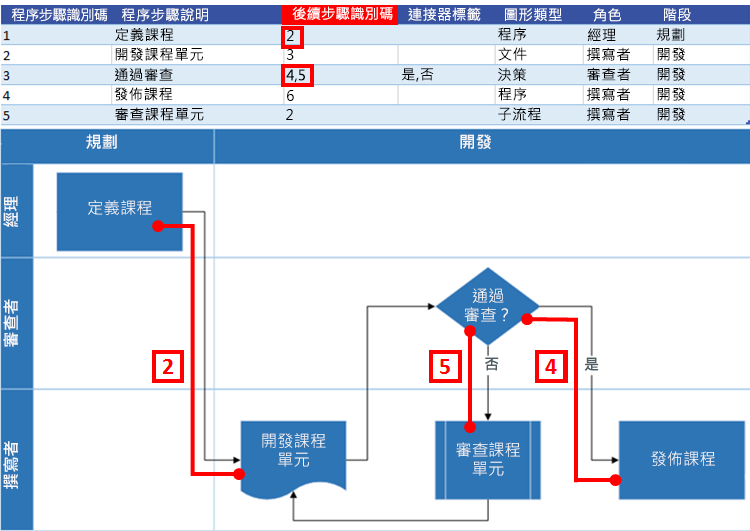
連接器標籤 針對分支圖形,連接器標籤會以逗號分隔(例如 [是]、[否])。 [是] 對應至4,且在範例中不對應到5。

圖形類型 您想要在 Visio 圖表中代表的圖形類型(例如 [ 流程 ] 或 [ 決策])。 Microsoft 建議使用下拉式清單來協助驗證您的選擇。
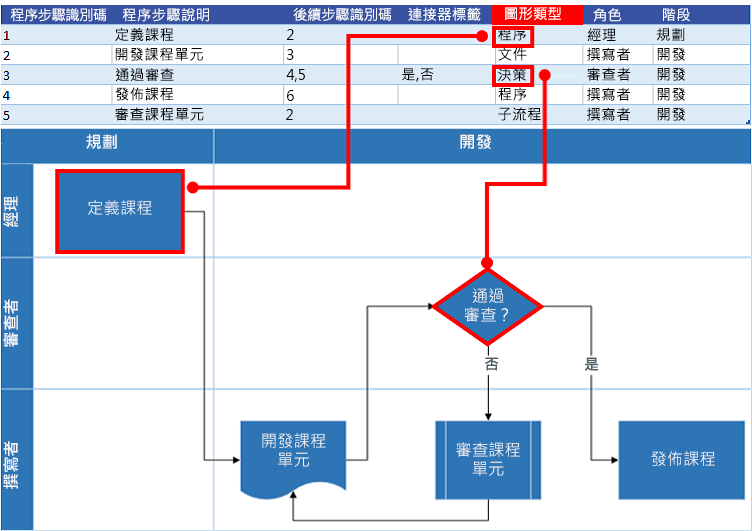
函數和階段 函數 (或泳道) 與階段 (或時間軸) ,每個圖形都屬於它。 此欄只適用于跨職能流程圖圖表,且由基本流程圖圖表忽略。
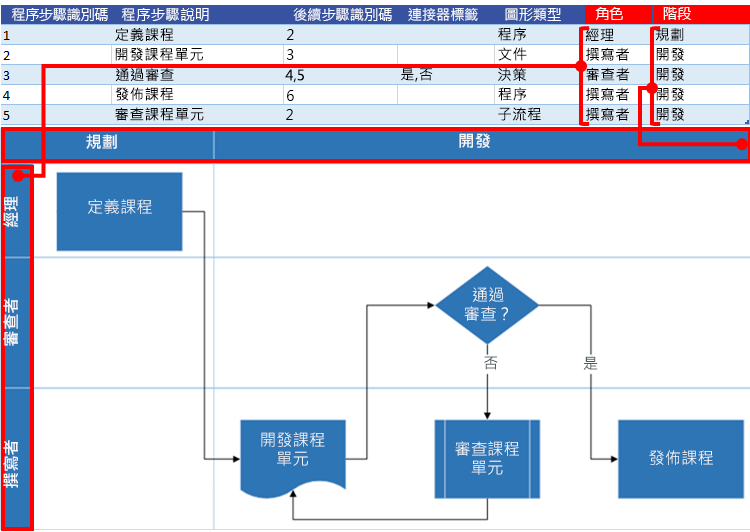
使用其他樣板建立資料視覺化工具圖表
除了使用資料視覺化檢視範本之外,當您建立資料視覺化檢視圖表時,您也可以使用其他範本中的樣板。 例如,建立財務交易或庫存管理的流程圖。 還有其他程序導向的樣板可供使用,包括 BPMN 基本和工作流程物件範本。 您甚至可以使用 [我的圖形] 樣板新增自訂圖形。 如需詳細資訊,請參閱建立、儲存和共用自訂樣板。
-
開啟您先前建立的資料視覺化工具圖表 (基本流程圖或交互功能流程圖)。
-
選取 [建立] 進入 [從資料建立圖表] 精靈,輸入第一頁的值以後,請選取 [下一步],直到精靈中顯示 [圖形對應] 頁面為止。
-
使用 [其他圖形] 選項新增一或多個樣板。
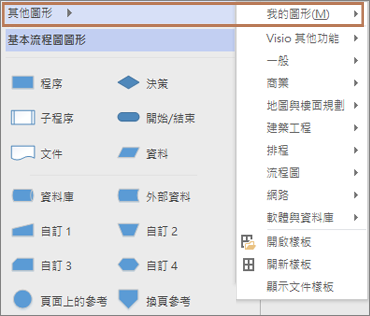
-
選取任何圖形,然後透過拖曳方式將圖形對應到 [圖形類型] 欄的資料值。
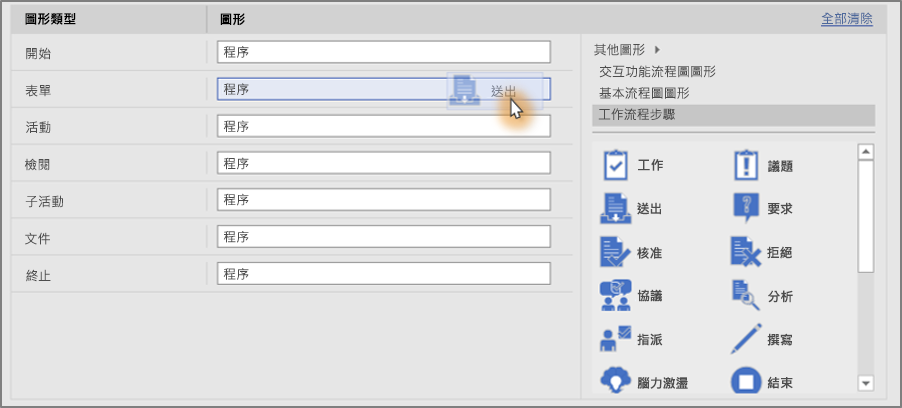
建立並連結至子流程圖表
目前,資料視覺化檢視功能不支援從單一 Excel 表格建立子流程。 不過,您可以在一個 Visio 檔案中使用不同的表格來建立多個圖表,然後將圖形連結為替代的方案。
-
在 Visio 桌面應用程式中,選取資料視覺化檢視範本,然後選取 [ excel 資料範本 ] 連結來開啟 excel。 然後選取 [ 建立 ] 以開啟 [Visio 資料視覺化檢視] 範本。
-
使用 Excel 資料範本來建立流程與子流程的表格。 將每個子流程的資料表放在不同的工作表中,然後儲存 Excel 檔案。
例如,[工作表1:主流程圖]、[工作表2: SubProcess1]、[工作表3: SubProcess2]。
-
切換回 Visio 桌面應用程式,並使用嚮導將主要處理表格匯入至 Visio 畫布的第1頁。
-
在畫布下方,選取 [ + ] 圖示以建立頁面2。 在 [資料] 索引標籤中,選取 [ 建立 ],再次啟動 [匯入] 嚮導。 選擇從 Excel 活頁簿中的下一個工作表匯入資料,然後完成嚮導中的步驟。
-
繼續在 Visio 中建立新頁面,並針對您所建立的每個子流程資料表使用此嚮導。
-
最後,選取含有主要流程圖的頁面,然後以滑鼠右鍵按一下要連結至子流程的圖形。 選取 [超連結],並將其連結至其中一個子流程圖表上的任何圖形。
為您的圖表套用資料圖形
您可以新增資料圖形,以視覺化呈現圖形資料,藉此增強您的圖表效果。 實際上,您可以將您的圖表轉換成程序儀表板,資料圖形會依據您的圖形資料生成資料圖形圖示,在儀表板上顯示關鍵效能指標 (KPI)。
-
開啟 [資料視覺化工具] 圖表。
選取您要套用資料圖形的容器。
-
選取 [資料] > [資料圖形欄位]。
-
選取您要加入圖表的資料圖形欄位。

如此一來資料圖形就會套用至整個圖表。 若要隱藏某些圖形的資料圖形,請在 Excel 活頁簿中對應列的資料欄值留空。
-
如有需要,您可以在 [資料] 索引標籤中設定其他選項。 如需詳細資訊,請參閱資料圖形,概觀。
管理連結至圖表的 Excel 活頁簿
有時候,您可能需要重新連結或更新相關聯的 Excel 活頁簿。 您可以從 Visio 輕鬆執行此動作。
將 Excel 活頁簿重新連結至 Visio 圖表
如果連結至資料視覺化檢視圖表的 Excel 活頁簿已重新命名或移至不同的位置,則 Visio 圖表與 Excel 活頁簿之間的連結會遭到破壞。 如果您重新命名 Excel 表格,也會發生這個問題。
-
選取資料視覺化檢視圖表的容器。 這會啟用功能區中的 [ 資料工具 ] 的 [設計] 索引標籤。
-
選取 [ 資料工具 ] 的 [設計] > 重新 連結來源資料。
-
流覽至重新命名或移動的 Excel 活頁簿。
-
選取活頁簿中的表格或自訂範圍。
-
若要修正中斷連結,請選取 [重新 連結]。
當您嘗試重新整理圖表或更新來來源資料,但連結中斷時,Visio 也會提示您重新連結。
重要 請勿變更連結至圖表的 Excel 資料表中的欄名稱。 否則,重新連結操作就會失敗。
開啟連結至圖表的 Excel 活頁簿
您可以直接從 Visio 變更 Excel 中連結的內容。 例如,您可能會想要新增大量內容,並尋找更容易編輯試算表中的資料。
-
在 Visio 中,選取資料視覺化檢視圖表的容器。 這會啟用功能區中的 [ 資料工具 ] 的 [設計] 索引標籤。
-
選取 [ 資料工具設計 ] > [ 開啟來源資料]。
-
在 Excel 中進行變更,然後儲存並關閉活頁簿。
-
若要查看圖表中的變更,請選取 [ 資料工具 ] 的 [設計] > [重新整理 圖表]。
後續步驟
在建立資料視覺化工具圖表後,建議您進行下列幾項工作。
-
佈景主題 Visio 中的主題是一組色彩和效果,只需要按一下滑鼠就能套用至繪圖。 主題是為您的繪圖提供專業設計外觀的快速方法。 如需詳細資訊,請參閱 使用主題將專業型式套用至您的繪圖。
-
版面配置 Visio 有手動輔助線和自動工具,可協助您確定圖表中的圖形是以正確的方式對齊及調整間距。 這有助於簡化您的繪圖,並為您的繪圖提供良好排序的外觀。 如需詳細資訊,請參閱 對齊及定點陣圖表中的圖形。
-
匯出 匯出資料視覺化工具圖表及相關 Excel 活頁簿至 Visio 範本套件 (.vtpx)。 Visio 範本套件會儲存圖表設定、樣板及資料,以供其他人用來做為建立其專屬資料視覺化工具圖表的快速起點。 其他使用者可以在他們的電腦上安裝範本套件。 如需詳細資訊,請參閱 匯出及安裝資料視覺化檢視範本套件。










