使用SharePoint Designer 2010,您可以快速建立高度自訂的介面使用表單將商務資料來源。表單就是從使用者收集資料的任何 SharePoint 網站很重要的一部分。您可以建立表單的第一個將資料檢視新增至其中一個網站頁面,然後插入個別功能變數的資料來源的表單。接著,使用者,可以使用表單回寫入到瀏覽器中的資料來源的資料。
您可以為各種資料來源建立表單,包括資料庫連線、XML 文件以及 SharePoint 清單和組件庫。
本文將說明中的更多詳細資料及不同的方法您可以在中建立SharePoint Designer 2010。
本文內容
何謂表單
您想要了解資料檢視表單根據資料檢視中功能SharePoint Designer 2010,因此,若要進一步瞭解。資料檢視是可自訂檢視資料來源。您可以將 [檢視] 或 [表單 ASPX 網頁插入資料檢視。插入為檢視的資料檢視可讓您要設定格式的資料-簡報,若您插入為表單的 [資料] 檢視,您可以編輯透過瀏覽器中,資料會寫入您的變更而儲存原始資料來源中。
您可以為 SharePoint 清單和組件庫、資料庫連線及本機 XML 文件,插入資料檢視建立為表單,但是這些表單不支援 SOAP 和 REST Web 服務連線。表單本身一直都會處於編輯模式,並且一次可顯示一筆或多筆記錄。使用者可以透過瀏覽器,新增記錄並修改現有記錄 (但無法刪除記錄)。
當您插入資料檢視時, SharePoint Designer 2010從表單的可延伸標記語言 (XML) 中的資料來源中擷取資料,並顯示使用可延伸樣式表語言轉換 (XSLT) 的資料。插入表單拖曳到頁面之後,您可以使用資料檢視中SharePoint Designer 2010的編輯工具,新增或移除資料行、 篩選、 排序及群組] 欄位中,依此類推。若要變更字型內容、 圖像、 控制項和表單的整體的版面配置,您可以使用 [WYSIWYG 工具。
當您使用這些工具時, SharePoint Designer 2010將必要 XSLT 直接插入頁面,因此您不必知道如何撰寫 XSL。如果您想要直接自訂 XSL,您永遠可以在程式碼檢視中,開啟網頁。
附註: 您可以讓使用者的另一種方法來新增及修改資料檢視中的記錄是啟用直接編輯資料檢視中。瞭解更多關於自訂清單和資料的檢視,請參閱] 區段中。
使用功能區插入表單
建立表單的最快,最簡單的方法是使用SharePoint Designer 2010的功能區中的 [資料檢視和表單] 選項。當您建立表單,如此一來時,您可以選擇從三種類型的表單︰ 新項目表單、 編輯項目表單或顯示項目表單。您可以建立每種類型的數字的資料來源,例如 SharePoint 清單和文件庫、 XML 檔案,以及資料庫連線的表單。
當您新增表單以下列方式時, SharePoint Designer 2010頁面上新增資料表單網頁組件 (DFWP)。加入後,您可以自訂表單本身的頁面上使用功能區和 WYSIWYG 工具中的資料檢視編輯選項。
執行下列步驟來插入使用功能區中SharePoint Designer 2010表單。
-
步驟 1。開啟您的網站中SharePoint Designer 2010。
-
按一下 [導覽] 窗格中的 [網站頁面]。
-
選取要新增資料表單的網站頁面。
請注意,如果您沒有頁面可供資料表單使用,必須自行建立頁面,ASPX 頁面或網頁組件頁面皆可。 -
在 [頁面] 索引標籤上的 [編輯] 群組中,按一下 [編輯檔案]。
-
在提供 div] 或 [表單] 方塊中,按一下 [內]。
在網頁組件頁面,div 標籤] 方塊中看起來像這樣︰
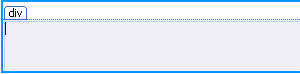
中 ASPX 頁面,[表單] 方塊看起來像這樣︰

-
在 [插入] 索引標籤的 [資料檢視及表單] 群組中,您會看到三個表單選項︰
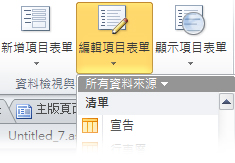
-
依如下說明選擇表單類型:
-
[新增項目表單] 會顯示單一記錄的空白欄位,每個欄位各佔一列,以欄位名稱為其標題。您可以使用新增項目表單,新增資料至資料來源,一次新增一筆記錄。您必須納入使用者建立新記錄時需要的所有必要欄位。
-
[編輯項目表單] 會將單一記錄顯示為表單。每個欄位各佔一列,以欄位名稱做為該列標題。您可以使用編輯項目表單,一次編輯一筆記錄。這種表單包含導覽連結,可供您用來檢視前一筆或下一筆記錄。
-
[顯示項目表單] 會將記錄顯示成無法編輯的表單,通常是用來檢視記錄的屬性。
附註: 如果您想要新增一次顯示多個項目表單,請參閱下一組步驟,您可以建立使用日期來源詳細資料] 工作窗格的表單。
-
選取所要使用的資料來源。
附註: One of the options in the menu is to create a Custom List Form. This only applies to SharePoint lists and libraries. Learn more about list forms in the See Also section.
-
若要查看其他資料來源,請按一下 [其他資料來源],然後在 [資料來源選擇器] 對話方塊中選擇資料來源,再按一下 [確定]。
-
表單隨即新增至頁面,顯示資料來源的欄位。
使用詳細資料來源窗格插入表單
建立表單的另外一種方式是:插入空白資料檢視,選擇要建立的來源,然後使用詳細資料來源窗格來新增各個欄位。這個選項可讓您在開始時選擇要包含在表單中的欄位,然後再選擇應該使用的表單類型。您有三種類型可以選擇:單一項目表單、多重項目表單或新增項目表單。
當您新增表單以下列方式時, SharePoint Designer 2010頁面上新增資料表單網頁組件 (DFWP)。加入之後,您可以自訂表單本身的頁面上使用功能區和 WYSIWYG 工具中的資料檢視編輯選項。
執行下列步驟以插入SharePoint Designer 2010中使用 [資料來源詳細資料] 窗格的表單。
-
開啟您的網站中SharePoint Designer 2010。
-
按一下 [導覽] 窗格中的 [網站頁面]。
-
選取要新增資料表單的網站頁面。
請注意,如果您沒有頁面可供資料檢視使用,必須自行建立頁面,ASPX 頁面或網頁組件頁面皆可 (參見<請參閱>一節中的<建立 SharePoint 頁面>)。 -
在 [頁面] 索引標籤上的 [編輯] 群組中,按一下 [編輯檔案]。
-
在提供 div] 或 [表單] 方塊中,按一下 [內]。
在網頁組件頁面,div 標籤] 方塊中看起來像這樣︰
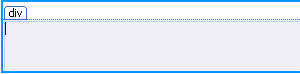
中 ASPX 頁面,[表單] 方塊看起來像這樣︰

-
在 [插入] 索引標籤上的 [資料檢視與表單] 群組中,按一下 [資料檢視] 然後選擇 [空白資料檢視]。
-
在空白資料檢視的版面配置區會出現,按一下 [按一下這裡以選取資料來源。

-
在 [資料來源選擇器] 對話方塊中選取資料來源,然後按一下 [確定]。
-
[資料來源詳細資料] 工作窗格會顯示。
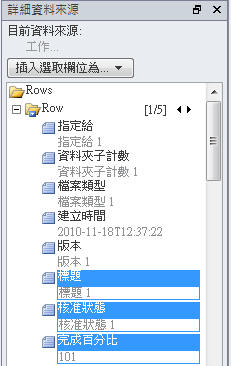
-
在工作窗格中,選取要顯示在資料表單中的欄位。若要選取多個欄位,請按住 CTRL 鍵,同時按一下所要的欄位。
附註: 根據您使用的資料來源類型,可能無法編輯某些欄位。例如,在 SharePoint 清單或文件庫、 建立者、 修改者和其他系統欄位是不能編輯。
-
按一下 [插入選取欄位為],然後選擇下列其中一個選項:
-
[單一項目表單] 會將單一記錄顯示為表單。每個欄位各佔一列,以欄位名稱做為該列標題。您可以使用單一項目表單,一次編輯一筆記錄。這種表單包含導覽連結,可供您用來檢視前一筆或下一筆記錄。
-
[多重項目表單] 會在相同頁面上將多筆記錄顯示為表單。每個欄位各佔一欄,以欄位名稱做為該欄標題。使用多重項目表單,您可以一次迅速編輯多筆記錄的資料,然後同時儲存變更。
-
[新增項目表單] 會顯示單一記錄的空白欄位,每個欄位各佔一列,以欄位名稱為其標題。您可以使用新增項目表單,新增資料至資料來源,一次新增一筆記錄。您必須納入使用者建立新記錄時需要的所有必要欄位。
-
-
資料表單隨即新增至您的網站頁面。
建議的後續步驟
一旦您建立資料檢視,您就可以開始進行自訂,使用SharePoint Designer 2010中資料檢視的工具和 WYSIWYG 的格式設定工具。您可以新增和移除的資料行、 篩選資料、 排序及群組] 欄位,套用設定格式化的條件,以及執行其他功能。使用 [WYSIWYG 工具,您可以變更表格整體版面配置],新增圖形、 設定文字格式,以及執行其他功能。瞭解更多關於自訂清單和資料的檢視,請參閱] 區段中。
重要: 使用表單工作時,特別是,您可能需要新增說明文字在欄標題,以自訂表單說明什麼資料輸入時需要特定欄位。如果,例如,您使用 SQL 資料庫做為資料來源,它可能需要特定欄位的數字的值。如果使用者改為輸入文字值,他們會在嘗試儲存表單時收到錯誤訊息。因此,您應該新增具有資料輸入特定需求的任何欄位旁邊的描述文字。










