附註: 目前不支援在 SharePoint 2010 與 SharePoint 2013 等不同版本之間移動網站範本的功能。 在 SharePoint 伺服器 2013、2016 和 2019 之間移動應該可以,不過您可能需要檢查範本以確保範本完成。
自訂您的 SharePoint 網站,讓網站包含您企業需要之文件庫、清單、視圖、工作流程、標誌及其他元素之後,您可能會想要建立該網站的範本以重複使用。 網站範本就像是網站的藍圖。 建立網站範本可讓您捕獲自訂專案,以便快速將自訂專案 SharePoint 環境,甚至使用範本做為商務解決方案的基礎。 使用者可以根據範本建立新網站,也可以將範本交Visual Studio。
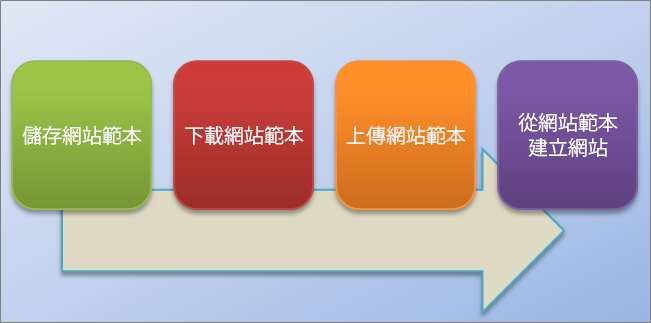
了解網站範本
使用網站範本之前,更詳細地了解網站範本會對您很有幫助,因為這樣您就能以更有效的方式使用網站範本。
附註: 本文僅包含 SharePoint Server (內部部署) 資訊。 若要瞭解網站範本 SharePoint,請參閱使用範本建立不同類型的SharePoint網站。
本節說明下列內容:
您或許已經熟悉預設的網站範本,例如小組網站、專案網站與社群網站。 SharePoint 網站範本是針對特定商務需求所預先建立的定義。 您可以直接使用這些範本建立您自己的 SharePoint 網站,然後盡情自訂網站。 若要詳細資訊,請參閱使用範本建立不同類型的SharePoint網站。
除了這些預設的網站範本外,您也可以根據您建立或自訂的網站來建立自己的網站範本。 自訂網站範本是一種將網站功能和自訂封裝的方式,您可將其新增至方案庫中。 自訂網站範本通常用來在其他網站部署解決方案,使組織內的網站以一致的方式呈現。 例如,您可能有專案管理的標準原則,因此您需要讓所有的新專案都使用自訂的專案網站範本。
自訂網站範本是一項強大功能,可讓您建立解決方案並與同儕、組織全體甚至外部組織共用。 您也可以將網站封裝為網頁解決方案套件檔案 (.wsp),然後在其他環境或應用程式 (例如 Visual Studio) 中開啟並進一步自訂。 將您的自訂網站或商務解決方案轉換為範本是一項極為有用且非常強大的功能。 只要您著手將您的解決方案封裝為範本,您就會開始體會 SharePoint 這個商務應用程式平台的潛力。 網站範本實現了這一切功能。
將 SharePoint 網站儲存為範本時,您儲存的是網站的整體架構,也就是其清單與文件庫、檢視與表單,以及工作流程。 除了這些元件之外,您也可以將網站內容納入範本中,例如文件庫中的文件或清單中的資料。 您可以用這個方法提供範例內容,以便使用者快速開始。 不過請記得,將內容納入範本也可能導致範本大小超過網站範本的 50MB 上限。
範本包含和支援網站大部分的功能。 不過,有數種功能不支援。
-
支援 清單、文件庫、外部清單、資料來源連結、清單視圖和資料檢視、自訂表單、工作流程、內容類型、自訂動作、流覽、網站頁面、主版頁面、模組及網頁範本。
-
不支援 自訂的許可權、執行工作流程實例、清單專案版本歷程記錄、與執行工作流程相關聯的工作流程工作、人員或群組域值、分類法域值、發佈網站和頁面,以及裝訂功能。
當您建立網站範本時,也會儲存有關網站功能和內容類型的資訊。 當您在不同的網站集合中使用網站範本時,這些功能必須可供使用並啟用,網站範本必須能夠使用。 在不同版本的網站範本之間移動時, SharePoint 問題。 根據 SKU 和組組,某些功能和內容類型可能甚至無法使用。
另存網站為範本是一項強大的功能,因為這項功能可讓您以許多方式使用自訂網站。 另存網站為範本,可以立即得到這些好處:
-
立即部署解決方案 在解決方案庫中儲存並啟用範本,讓其他員工從此範本建立新網站。 他們可以選取網站,然後從該網站建立新網站,這將繼承網站的元件、結構、工作流程等。 簡言之,只要將網站儲存為範本,然後啟動,然後關閉即可。
-
可攜性 除了在環境中部署自訂解決方案之外,您還可以下載 .wsp 檔案、在路上使用,以及將其部署到另一個 SharePoint 環境中。 您所有的網站自訂都方便地儲存在一個檔案中。
-
擴展 做為 Web 解決方案套件,您可以在 Visual Studio 中開啟自訂網站、對範本執行其他開發自訂,然後將它部署到 SharePoint。 因此,網站開發可以透過解決方案生命週期 (開發、階段及投入生產) 。
開始在 SharePoint 中建立自訂網站之後您會發現,將您的網站轉換為可在組織各部門之間移動的解決方案,還能帶來更多益處。
使用網站範本
使用網站範本的基本步驟如下:
您儲存網站範本時,會建立一個儲存在方案庫以供日後使用的網頁解決方案套件檔案 (.wsp)。 只會儲存目前的網站,而非網站下的任何子網站。
-
瀏覽至您網站集合的最上層網站。
-
按一下設定
![SharePoint Online 公用網站的 [設定] 按鈕](https://support.content.office.net/zh-tw/media/04740b13-f50c-499a-a125-31b6c04432bb.jpg)
-
在 [網站動作] 區段中,按一下 [另存網站為範本]。
附註: 某些情況下可能無法使用 [另存網站為範本] 選項。 如需詳細資訊,請參閱下方<自訂網站範本疑難排解>一節。
-
在 [檔案名稱] 方塊中指定範本檔案的名稱。
-
在 [範本名稱] 與 [範本描述] 方塊中輸入範本名稱與說明。
-
若要在網站範本中包含網站內容,請選取 [包括內容] 核取方塊。 上限為 50 MB 且無法變更。
重要: 建立包含內容的網站範本之前,請檢查網站的工作流程歷程記錄清單。 如果清單中有數千個項目,建立網站範本可能需要很長時間,或者可能超過 50 MB 的限制。 在此情況下,最好的方法是修改工作流程關聯,使其使用新的工作流程歷程記錄清單,然後刪除原始工作流程歷程記錄清單,再建立網站範本。
-
按一下 [確定] 儲存範本。
如果網站上的所有元件都有效就會建立範本,而且您會看到「作業成功完成」的訊息。
-
請執行下列其中一項操作:
-
若要返回您的網站,請按一下 [確定]。
-
若要直接移至網站範本,請按一下 [方案庫]。
-
下載網站範本時,您可建立 .wsp 檔案,這種檔案不但可攜,要在其他網站集合中使用也十分容易。
-
瀏覽至您網站集合的最上層網站。
-
按一下設定
![SharePoint Online 公用網站的 [設定] 按鈕](https://support.content.office.net/zh-tw/media/04740b13-f50c-499a-a125-31b6c04432bb.jpg)
-
在 [網頁設計工具庫] 區段中,按一下 [解決方案]。
-
如果必須啟動解決方案,請將其選取,然後在 [命令] 群組中,按一下 [啟動]。 然後,請在 [啟動方案確認] 畫面上的 [命令] 群組中,按一下 [啟動]。
-
在方案庫中按一下其名稱,然後按一下 [儲存]。
-
在 [另存新檔] 對話方塊中,瀏覽至要儲存解決方案的位置,按一下 [儲存],然後按一下 [關閉]。
您可以將 .wsp 檔案上傳至同一個網站集合,或上傳至相同或不同 SharePoint 環境中的其他網站集合。
-
瀏覽至您網站集合的最上層網站。
-
按一下設定
![SharePoint Online 公用網站的 [設定] 按鈕](https://support.content.office.net/zh-tw/media/04740b13-f50c-499a-a125-31b6c04432bb.jpg)
-
在 [網頁設計工具庫] 區段中,按一下 [解決方案]。
-
在 [命令] 群組中,按一下 [上傳] 或 [上傳方案],然後在 [新增文件] 或 [新增解決方案] 對話方塊中,按一下 [瀏覽]。
-
在 [選擇要上傳的檔案] 對話方塊中,找到該檔案並將其選取,再按一下 [開啟],然後按一下 [確定]。
-
若要啟動解決方案,請在啟動方案確認畫面上的 [命令] 群組中,按一下[啟動]。
建立網站範本並確認啟用之後,您就可以根據此範本建立網站。
建立新網站或子網站有幾種不同的方式。 您可以使用 SharePoint Designer,或從現有的網站建立子網站。 請按照這些步驟,使用您儲存的網站範本在 SharePoint 建立簡單的子網站︰
建立子網站
-
按一下設定
![SharePoint Online 公用網站的 [設定] 按鈕](https://support.content.office.net/zh-tw/media/04740b13-f50c-499a-a125-31b6c04432bb.jpg)
-
按一下 [網站管理] 底下的 [網站與工作區]。
![[網站設定] 頁面的 [網站與工作區] 區段](https://support.content.office.net/zh-tw/media/f07c0777-c6aa-4561-bc5b-a9a16e8dd5ad.png)
-
按一下 [網站與工作區] 對話方塊中的 [建立]。
![[網站與工作區] 對話方塊中的 [建立網站] 連結](https://support.content.office.net/zh-tw/media/e2de9e31-2acc-4c91-83a3-217ff6406051.png)
-
在 [建立 SharePoint 網站] 對話方塊中,輸入頁面的 [標題]、[描述] 以及使用者用來前往您網站的 [URL 名稱]。
![[建立網站] 對話方塊上半部](https://support.content.office.net/zh-tw/media/1bc48e21-419d-4437-9170-dbc51cd63c98.png)
-
在 [範本選擇] 底下,按一下 [自訂] 索引標籤,然後按一下您儲存的範本。
![[建立網站] 對話方塊下半部](https://support.content.office.net/zh-tw/media/0fb3019d-5d28-41e1-84a6-8ac53b8ee695.png)
-
視您的需求選取 [使用者權限] 及 [瀏覽] 選項。
-
完成後,按一下 [建立]。
您可以藉由啟動和停用方案庫中的網站範本,控制出現在 [建立] 對話方塊中的網站範本。
-
瀏覽至方案庫。
-
按一下[設定
![SharePoint Online 公用網站的 [設定] 按鈕](https://support.content.office.net/zh-tw/media/04740b13-f50c-499a-a125-31b6c04432bb.jpg)
-
選取網站範本,然後執行下列其中一項操作:
-
啟用 讓使用者透過 [建立」 對話方塊建立新網站時,可以使用網站範本。
-
關閉 從 [建立> 對話方塊中 移除網站 範本。 停用的網站範本無法建立網站,因此可以刪除。
-
刪除 從解決方案庫移除網站範本,但根據預設,在回收站清空之前,網站範本會移至回收站大約 90 天。 如果您稍後決定還原,這項功能會很有説明。 如果您需要刪除網站範本,必須先停用該範本。
附註:
-
監控方案庫的用量成長十分重要。 每個項目皆已獲指派資源使用量數字。 方案會耗用資源,因此如果資源使用量超出配額,可以暫時停用方案。
-
如果您將網站範本上傳到方案庫,而原始網站範本目前已停用,您可能會覆寫原始網站範本。 為避免此問題,請確保您上傳的網站範本有專屬名稱。 但是您無法同時啟動兩個方案,如果想要使用新上傳的網站範本來建立網站,則必須停用原始範本。
-
-
自訂網站範本疑難排解
使用自訂的網站範本時,下列各節可以協助您解決問題。
下列各節說明您使用網站範本及其建議的解決方案時,可能會遇到的常見問題。
附註: 只有 SharePoint Server 2013、SharePoint Server 2016、SharePoint Server 2019 (傳統網站僅支援) 和 SharePoint (傳統網站) 。 新式網站或新版網站SharePoint Server 2019 (不支援將網站另存為範本) SharePoint (選項) 。
網站範本乃是以目前的業務計劃中所未提供的網站類型為基礎
網站範本的可用性取決於您的系統管理員所設定的功能,無論您是使用網站或網站集合,以及您針對 Microsoft 365 或 SharePoint 伺服器擁有SharePoint方案。 下表摘要列出各方案的網站類型可用性。 有關範本的更多資訊,請參閱使用範本建立不同類型的SharePoint網站。
|
類別 |
網站類型 |
網站集合 |
網站 |
Microsoft 365 小型企業用 |
Microsoft 365 或大型企業的商務用 |
SharePoint Server 2013 |
SharePoint Foundation 2013 |
SharePoint Server 2016 |
SharePoint |
|---|---|---|---|---|---|---|---|---|---|
|
共同作業 |
小組 |
是 |
是 |
是 |
是 |
是 |
是 |
是 |
是 |
|
共同作業 |
部落格 |
是 |
是 |
是 |
是 |
是 |
是 |
是 |
是 |
|
共同作業 |
專案 |
是 |
是 |
是 |
是 |
是 |
否 |
是 |
是 |
|
共同作業 |
社群 |
是 |
是 |
否 |
是 |
是 |
否 |
是 |
是 |
|
企業 |
文件中心 |
是 |
是 |
否 |
是 |
是 |
否 |
是 |
是 |
|
企業 |
記錄中心 |
是 |
是 |
否 |
是 |
是 |
否 |
是 |
是 |
|
企業 |
商務智慧中心 |
是 |
是 |
否 |
是 |
是 |
否 |
是 |
是 |
|
企業 |
企業搜尋中心 |
是 |
是 |
否 |
是 |
是 |
否 |
是 |
是 |
|
企業 |
基本搜尋中心 |
否 |
是 |
否 |
否 |
是 |
否 |
是 |
是 |
|
發佈 |
發佈網站 |
否 |
是 |
否 |
否 |
是 |
否 |
否 |
是 |
|
發佈 |
使用工作流程發佈網站 |
否 |
是 |
否 |
否 |
是 |
否 |
否 |
是 |
|
發佈 |
企業 Wiki |
否 |
是 |
否 |
是 |
是 |
否 |
否 |
是 |
網站範本採用舊版的 SharePoint 或其他語言建立
在不同版本或不同語言之間移動網站範本 (例如從 SharePoint 2010 移至 SharePoint 2013) 的功能未受支援。
因某些功能不可使用而無法建立網站
您收到某些功能未安裝、啟用或授權的錯誤訊息。

建立網站範本時,所有網站的功能都會與範本一起儲存,不論功能是否已啟用。 不過在目前的網站集合中,有一或多個網站功能沒有啟用或無法使用。 當您在不同方案之間移動網站範本,或在內部部署與 Microsoft 365 伺服器之間移動SharePoint時, SharePoint
為協助您解決情況,錯誤訊息通常會包含功能描述與 GUID。 如果目前網站集合中可使用此功能,您可以將其啟用。 如果有功能無法在目前網站集合中使用,您便無法使用網站範本建立網站。
請參閱Sharepoint 2013:現有功能 GUID SharePoint功能和 GUID 清單。 有關根據方案的服務描述清單 Microsoft 365 ,請參閱服務SharePoint描述。
網站範本無法建立或無法正確運作
原因可能是下列一或多個問題:
-
檢查是否有任何清單或文件庫超過清單檢視限制閾值的 5000 個項目限制,因為這會導致網站範本無法建立。
-
網站可能使用太多資源, 因此網站範本超過 50 MB 的限制。 您可以在網站範本的建立位置方案庫中查看有多少資源被使用了。 您可能可以減少網站資源,然後再次儲存網站範本。
-
如果您將網站內容儲存於網站範本中,您可能必須清除 [包括內容] 核取方塊。 雖然您可以使用 PowerShell 命令SharePoint內部部署伺服器中的網站範本限制,但此命令在 SharePoint中#x0。 請小心在內部部署SharePoint伺服器中增加網站範本大小, SharePoint ,以免使用。 有關在伺服器使用網站範本SharePoint,請參閱將網站儲存、下載及上傳SharePoint範本。
-
使用查閱資料行的清單在顯示資料時會發生問題。 有關詳細資訊,請參閱範本產生的清單不會在 SharePoint 中顯示正確的SharePoint。
[儲存網站範本] 命令無法使用
[另存網站為範本] 命令不受支援,並可能在使用「SharePoint Server 發佈基礎結構」的網站上造成問題。 如果您的網站已啟用發佈基礎結構,就無法使用網站範本功能。
如需詳細資訊,請參閱啟用發佈功能與關於啟用發佈功能的網站範本。
從 2010 年 1 月升級之後,網站範本SharePoint問題
如果您的訂閱升級至 SharePoint 2013 之後,想要繼續使用自訂網站範本,則必須重新建立範本,才能升級網站集合。 否則,所有新網站範本在升級後都無法運作。 若要重新建立網站範本,請依 2013 版的方式建立新的子網站,並再次自訂,使其符合您原有的範本,然後將自訂的子網站另存成範本。
若要在 2013 年 2 月重新SharePoint自訂網站範本的步驟,請參閱升級網站範本。
有時候,您可能需要進一步調查,才能發現網站範本的問題。 例如,您可能已繼承網站範本,但不知道其建立方式或其所包含的內容。
其實,.wsp 檔案是封包檔 (CAB),即包含其他檔案的檔案。 此 CAB 檔包含一個定義網站中元素的資訊清單檔。 如果您想知道內容,請執行下列操作:
-
複製 .wsp 檔案。
-
將檔案副檔名 .wsp 重新命名為 .cab 。
-
按兩下檔案,選取所有顯示的檔案,再以滑鼠右鍵按一下選取範圍,按一下 [解壓縮],在[選取目的地] 對話方塊中找出資料夾,然後按一下 [解壓縮]。
您現在可以看到 Manifest.xml、Manifest.xml 中所參照的資料夾,以及所有用來重新建立網站的必要元素、結構描述、資源與功能檔案。 建立網站範本時,如果您選擇包含網站內容,則可以看到內容,例如文件庫檔案。
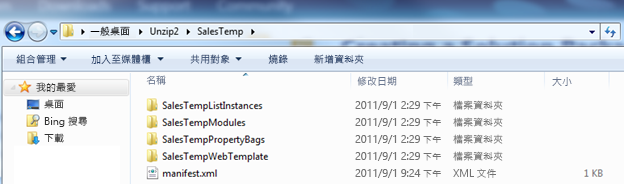
重要: 建議您不要解壓縮原始 .cab 及修改 .wsp 的資訊清單或內容。 使用於此層級編輯的套件建立網站,可能會導致之後從該範本建立的網站不穩定。 但您可以在 Microsoft Visual Studio 中安全地開啟和編輯 .wsp 檔案,即可進一步自訂範本。
附註: 在網站範本中建立的網頁解決方案套件,是與完全信任 SharePoint 解決方案具有一樣宣告式格式的部分信任使用者解決方案。 不過這個套件不支援完全信任解決方案支援的完整功能元素類型。










