範本是預先設計的版面配置,您可以將其套用到新頁面,以提供一定程度的一致性並節省時間。 OneNote 隨附數個內建範本,包括裝飾性的頁面背景和待辦事項清單。 您可以建立自己的範本或自訂現有的範本。
您可以依原樣使用 OneNote 範本、視需要變更範本,或建立您自己的範本。
建立新的頁面範本
-
在螢幕右側的頁面清單中,選擇 [新增頁面]。
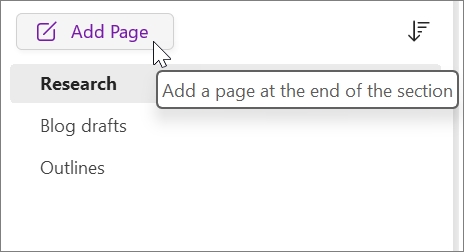
-
選擇 [檢視] > [紙張大小]。
![您可以在 [檢視] 索引標籤底下找到 [紙張大小]](https://support.content.office.net/zh-tw/media/a36dc22c-3167-4ad3-bc80-74b375881a9d.png)
-
在 [紙張大小] 工作窗格中,設定紙張大小及列印邊界。
-
新增任何想要顯示在範本中的內容。
使用此範本建立的每個新頁面上都會具有這項資訊。
-
當您完成時,請選擇 [紙張大小] 工作窗格底部的 [儲存本頁為範本]。
![[紙張大小] 窗格](https://support.content.office.net/zh-tw/media/84f8623b-c7a2-45ef-ab72-ca5107277008.png)
-
在 [ 另存為範本 ] 對話框中,為範本命名,然後選取 [儲存]。
附註: 當您套用範本到頁面時,您可以從 [範本] 工作窗格的 [我的範本] 清單中選擇範本。
自訂頁面範本
-
選擇 [插入] > [頁面範本] > [頁面範本]。
![[插入] 索引標籤底下的網頁範本](https://support.content.office.net/zh-tw/media/005b768f-d86e-423b-ad55-88efc72ff73f.png)
-
在 [ 範本] 工作窗格中,選取類別名稱旁的小箭號以展開它們。
-
選擇您要自訂之範本的名稱。
該範本隨即會套用至新的空白頁面。
-
在功能區上,選擇 [檢視] > [紙張大小]。
-
在 [紙張大小] 工作窗格中,設定紙張大小及列印邊界。
-
編輯或刪除現有頁面的內容,然後選擇 [紙張大小] 工作窗格底部的 [儲存本頁為範本]。
![[紙張大小] 窗格](https://support.content.office.net/zh-tw/media/84f8623b-c7a2-45ef-ab72-ca5107277008.png)
-
在 [ 另存為範本 ] 對話框中,為範本命名,然後選取 [儲存]。
附註: 當您套用範本到頁面時,您可以從 [範本] 工作窗格的 [我的範本] 清單中選擇自訂範本。
建立頁面範本的最佳作法
-
開啟對齊線 ([檢視] > [對齊線]) 可協助對齊文字方塊、圖片和範本中的其他內容。 除非您想要讓對齊線成為範本的一部分,否則請再次關閉對齊線,然後再儲存工作。
-
使用段落樣式 ([常用] > [樣式]) 設定文字和標題的格式,讓樣式保持一致。
-
不使用圖片作為背景圖像,除非該圖片對於範本的設計而言是必要的。 背景圖像會影響檔案大小,且可能會在您使用電子郵件寄送頁面時,使得置於圖片上方的文字轉換為圖像。 請考慮將圖片置於上方、底部或兩側,而不要置於文字後方。
-
確保預留位置文字清晰且易於識別,讓任何使用範本的對象都能夠得知每個預留位置應包含的資訊為何。 例如,要用來加入公司名稱的文字方塊,可以使用 [公司名稱] 做為名稱。
-
請確定表格及圖片清楚排放,且標題與稍後將輸入的文字確實區分。 文字方塊會在您填入內容時展開,可能會讓頁面很快就顯得凌亂。
-
請選擇即使沒有背景色彩也能看得見的字型色彩,以便於稍後列印範本。
-
將文字與物件置於頁面的列印邊界範圍內。










