如果您想要建立事件順序的圖形表示,例如專案中的里程碑或人員生活的主要事件,您可以使用 SmartArt 圖形時程表。 建立時程表之後,您可以新增更多日期、移動日期、變更版面配置和色彩,以及套用不同的樣式。

建立時間軸
-
按一下 [插入] 索引標籤上的 [SmartArt]。
![按一下 [SmartArt]](https://support.content.office.net/zh-tw/media/fdf3b9e5-cc01-41a3-bdbb-a9b056563a27.png)
-
在 [ 選擇 SmartArt 圖形] 圖 庫中,按兩下 [ 流程圖],然後按兩下時程表版面配置。
提示: 有兩個時程表 SmartArt 圖形: 基本時程表 和 圓形輔色時程表,但您也可以使用幾乎任何程式相關的 SmartArt 圖形。
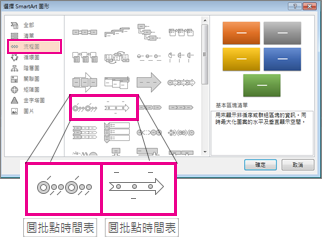
-
按兩下 [文字],然後在SmartArt圖形中輸入或貼上文字。
附註: 您也可以開啟 [文字窗格] ,並在該處輸入文字。 如果您沒有看到 [文字窗格],請在 [ SmartArt 工具] 的 [設計] 索引卷標上,按兩下 [ 文字窗格]。
-
在時間表中按一下圖案。
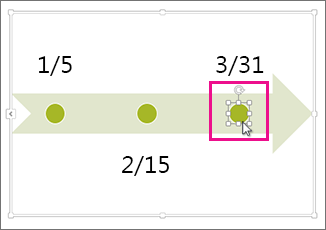
-
在 [ SmartArt 工具設計]索引 標籤上,執行下列其中一項操作:
-
若要新增較早的日期,請按兩下 [ 新增圖案],然後按兩下[ 新增前方圖案]。
-
若要新增稍後的日期,請按兩下 [ 新增圖案],然後按兩下 [ 新增後方圖案]。
![在 [設計] 索引標籤中,按一下 [新增圖案]。](https://support.content.office.net/zh-tw/media/5764370b-b0cc-40cb-b300-c802ccffa284.png)
-
-
在新的日期方塊中,輸入您要的日期。
-
在時程表上,按下您要移動的日期。
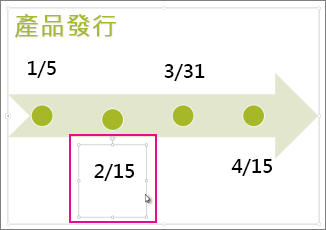
-
在 [ SmartArt 工具設計]索引 標籤上,執行下列其中一項操作:
-
若要比選取的日期早移動日期,請按兩下 [上移]。
-
-
若要移動日期比選取的日期晚一點,請按兩下 移]。
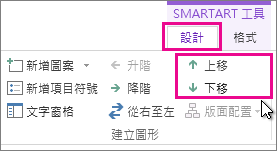
-
按下 SmartArt 圖形時程表。
-
在 [ SmartArt 工具] 的 [設計] 索引 標籤上,按兩下 [ 版 面配置] 群組中的 [其他
![[其他] 按鈕](https://support.content.office.net/zh-tw/media/c0290ee2-52c9-4950-9572-168b7f85203f.png)
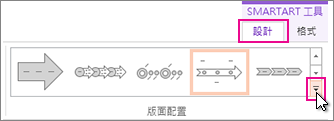
附註: 若只要檢視時程表和程式相關的版面配置,請在版面配置清單的底部,按兩下 [ 其他版面配置],然後按兩下 [ 處理程式]。
-
選擇時間表或與流程圖相關的 SmartArt 圖形,如下列所示:
-
若要在時間表中顯示進度,請按一下 [輔色流程圖]。
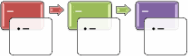
-
若要建立包含圖片或相片的時間表,請按一下 [連續圖片清單]。 圓形圖案的設計目的是包含圖片。
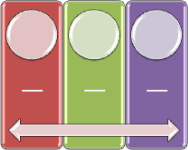
-
-
按下 SmartArt 圖形時程表。
-
在 [ SmartArt 工具設計] 索引 標籤上,按兩下 [ 變更色彩]。
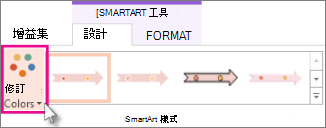
附註: 如果您沒有看到 [ SmartArt 工具] 的 [設計 ] 索引標籤,請確定您已選取時程表。
-
按一下想要的色彩組合。
提示: 將指標放在任何組合上,即可預覽您時程表中的色彩外觀。
只要單擊,SmartArt 樣式就會套用線條樣式、浮凸或立體透視圖等效果組合,賦予您的時程表專業精美的外觀。
-
按一下時間表。
-
在 [ SmartArt 工具設計]索引 標籤上,按兩下您要的樣式。
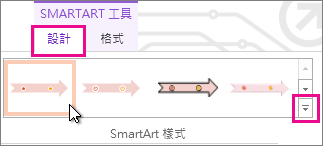
提示: 如需更多樣式,請按兩下 [樣式] 方塊右下角的 [其他
![[其他] 按鈕](https://support.content.office.net/zh-tw/media/c0290ee2-52c9-4950-9572-168b7f85203f.png)
另請參閱
建立時間軸
若您想要顯示一連串事件,例如專案里程碑或事件,您可以使用 SmartArt 圖形時間表。 建立時間表後,您可以新增事件、移動事件、變更版面配置及色彩,並套用不同的樣式。
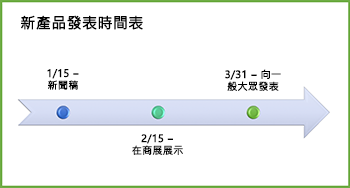
-
在 [插入] 索引標籤上,按一下 [SmartArt] > [流程圖]。
![在 [插入] 索引標籤上插入 SmartArt](https://support.content.office.net/zh-tw/media/2795ef94-ade1-4031-9289-9e6fd4f7127e.png)
-
按一下 [基本時間表] 或其他流程圖相關圖形。
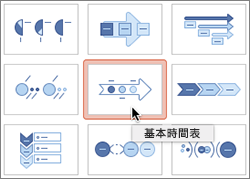
-
按一下 [文字] 版面配置區,並輸入事件的詳細資料。
提示: 您也可以開啟 [文字窗格] ,然後在該處輸入文字。 在 [ SmartArt 設計] 索引 卷標上,按兩下 [ 文字窗格]。
-
在時間表中按一下圖案。
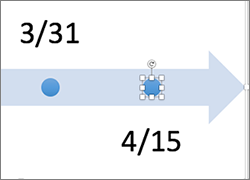
-
在 [ SmartArt 設計] 索引 標籤上,按兩下 [ 新增圖案],然後按兩下 [ 新增前方圖案 ] 或 [ 新增後方圖案]。
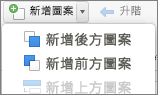
-
輸入所要的文字。
-
在時間表中,按一下您要移動的事件文字。
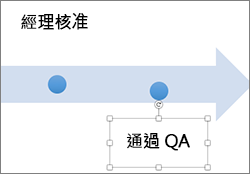
-
在 [SmartArt 設計] 索引標籤上,按一下 [上移] (左移) 或 [下移] (右移)。
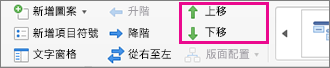
-
按一下時間表。
-
在 [SmartArt 設計] 索引標籤上,指向版面配置面板,然後按一下向下箭號。
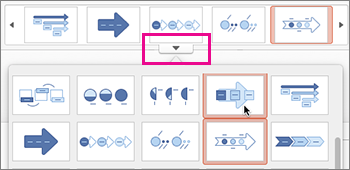
-
選擇時間表或與流程圖相關的 SmartArt 圖形,如下列所示:
-
若要在時間表中顯示進度,請按一下 [輔色流程圖]。
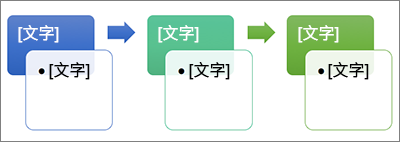
-
若要建立包含圖片或相片的時間表,請按一下 [連續圖片清單]。 圓形圖案的設計目的是包含圖片。
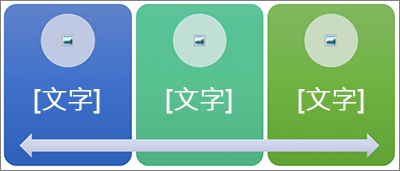
-
-
按一下時間表。
-
在 [SmartArt 設計] 索引標籤上,按一下 [變更色彩],然後按一下所要的色彩組合。
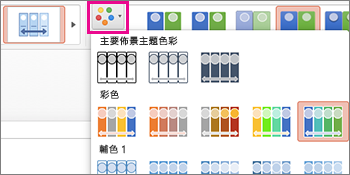
使用 SmartArt 樣式套用效果組合 (例如線條樣式、浮凸或立體透視),打造時間表的專業外觀。
-
按一下時間表。
-
在 [SmartArt 設計] 索引標籤上,按一下所要樣式。











