本主題提供您有關如何讓 Word 檔易於存取,以及讓包括身心障礙使用者在內的所有人都能存取及解除鎖定內容的逐步指示和最佳做法。
例如,您瞭解如何在撰寫檔時使用輔助功能檢查程式來解決輔助功能問題。 您也將瞭解如何在影像中新增替換文字,讓使用螢幕助讀程式的用戶能夠聆聽影像的內容。 您也可以瞭解如何使用字型、色彩和樣式來最大化 Word 檔的包容性,然後再與其他人共享文檔。
本主題內容
製作易於存取之檔 Word 的最佳做法
下表包含建立身心障礙使用者易於存取之 Word 檔的重要最佳做法。
|
要修正的內容 |
如何尋找 |
為什麼要修正 |
如何修正 |
|---|---|---|---|
|
避免常見的輔助功能問題,例如替換文字遺失 (替換文字) 和低對比度色彩。 |
使用 輔助功能檢查程式。 |
讓每個人都能輕鬆閱讀您的檔。 |
|
|
一般說來,請盡可能避免使用數據表,並以其他方式呈現數據。 如果您必須使用數據表,請只針對數據使用簡單的表格結構,並指定欄標題資訊。 |
若要確保表格不包含分割儲存格、合併儲存格或嵌套表,請使用 輔助功能檢查程式。 以可視化方式掃描表格,檢查它們沒有任何完全空白的列或欄。 |
螢幕助讀程式會計算表格儲存格,來追蹤它們在表格中的位置。 如果表格內嵌於另一個表格中,或儲存格經過合併或分割處理,螢幕助讀程式就無法計算儲存格,進而無法針對該處之後的表格內容提供實用資訊。 表格中的空白儲存格可能也會誤導使用螢幕助讀程式的使用者,誤以為表格已經沒有內容了。 |
|
|
使用內建標題和樣式。 |
若要檢查標題的順序是否符合邏輯,請以可視化的方式瀏覽檔的目錄。 |
若要保留定位順序,並讓螢幕助讀程式更易於讀取您的檔,請使用具有邏輯的標題順序,以及 Word中的內建格式設定工具。 您也可以使用段落橫幅來整理內容。 |
|
|
在所有視覺效果中包含替換文字。 |
若要尋找遺失的替換文字,請使用 輔助功能檢查程式。 |
替代文字可協助看不到螢幕的使用者了解影像和其他視覺效果中的重要資訊。 |
|
|
新增有意義的超連結文字和工具提示。 |
若要判斷超連結文字本身是否能傳達有意義的資訊,以及是否能向讀者提供精確的連結目的地相關資訊,請快速瀏覽文件。 |
使用螢幕助讀程式的人士有時會瀏覽連結清單。 |
|
|
確定色彩不是傳達資訊的唯一方式。 |
若要尋找色彩編碼實例,請快速瀏覽文件。 |
視障、弱視或色盲使用者可能會錯過特定色彩所傳達的意義。 |
|
|
針對文字與背景色彩,請使用足夠的對比。 |
若要找出色彩對比不足的地方,請使用 輔助功能檢查程式。 您也可以在文件中尋找難以閱讀或難以與背景區分的文字。 |
如果文件的文字與背景之間對比度夠高,就能讓更多人看清楚及使用其中的內容。 |
|
|
避免在文件的頁首或頁尾區段中撰寫重要資訊。 |
頁首及頁尾只能在 [整頁模式] 和 [列印預覽] 中顯示。 按兩下 [頁首] 或 [頁尾] 以啟用和編輯其內容。 |
人員 螢幕助讀程式的使用者錯過重要資訊,因為螢幕助讀程式不會掃描頁首或頁尾。 |
使用內建標題、副標題和標題樣式 ,在檔主文中包含標題、副標題、頁碼和其他所有重要資訊。 在 [頁首] 或 [頁尾] 區段中包含任何備援資訊。 |
在 Word中工作時檢查輔助功能
輔助功能檢查程式是一項工具,可檢閱您的內容,並標幟您所遇到的輔助功能問題。 它說明為什麼每個問題都可能是身心障礙用戶的潛在問題。 輔助功能檢查程式也會建議您如何解決出現的問題。
在Word中,當您建立檔時,輔助功能檢查程式會自動在背景執行。 如果輔助功能檢查程式偵測到輔助功能問題,您會在狀態列中收到提醒。
若要手動啟動輔助功能檢查程式,請選取 [檢 閱 > 檢查輔助功能]。 [ 輔助功能] 窗格隨即開啟,您現在可以檢閱並修正輔助功能問題。 如需詳細資訊,請移至使用輔助功能檢查程式改善輔助功能和 檢查文件輔助功能。
避免使用表格
一般說來,請盡可能避免使用表格,並以另一種方式呈現數據,例如含有標題和橫幅的段落。 對於使用放大鏡的用戶來說,使用固定寬度的數據表可能難以閱讀,因為這類表格會強制將內容調整為特定大小。 這會讓字型變得非常小,這會強制放大鏡使用者水平捲動,尤其是在行動裝置上。
如果您必須使用資料表,請使用下列指導方針,確保您的資料表盡可能易於存取:
-
避免使用固定寬度表格。
-
請確定表格在所有裝置上正確呈現,包括手機和平板電腦。
-
如果您的表格中有超連結,請編輯連結文字,讓它們具有意義,而且不會中斷句子中句子。
-
請確定使用放大鏡輕鬆閱讀檔。 將檔草稿傳送給自己,並在行動裝置上檢視,以確保其他人不需要在手機上水準捲動檔。
使用表格標題
螢幕助讀程式會計算表格儲存格,來追蹤它們在表格中的位置。 如果表格內嵌於另一個表格中,或儲存格經過合併或分割處理,螢幕助讀程式就無法計算儲存格,進而無法針對該處之後的表格內容提供實用資訊。 表格中的空白儲存格可能也會誤導使用螢幕助讀程式的使用者,誤以為表格已經沒有內容了。 只針對數據使用簡單的表格結構,並指定欄標題資訊。 螢幕助讀程式也使用標題資訊來識別列或欄。
如需如何在表格中新增標題欄的逐步指示,請移至在 Word 中建立易於存取的表格。
若要確保表格不包含分割儲存格、合併儲存格或嵌套表,請使用 輔助功能檢查程式。
使用內建標題、副標題和標題樣式
標題、 字幕和標題都應透過視覺和輔助技術進行掃描。
請特別針對文件的標題和副標題使用內建的 標題 和 字 幕樣式。
在理想情況下,標題會說明檔章節的意義。 使用內建的標題樣式並建立描述性的標題文字,讓螢幕助讀程式使用者更容易判斷檔結構及瀏覽標題。
以指定的邏輯順序整理標題,而不要略過標題階層。 例如,使用 標題 1、 標題 2,然後標題 3,而不是 標題 3、 標題 1,然後 標題 2。 將檔中的資訊整理成小型區塊。 在理想情況下,每個標題只應包含幾個段落。
如需如何使用標題和樣式的逐步指示,請移至 改善標題樣式的輔助功能。
建立段落橫幅
除了使用標題來整理文件中的內容,您也可以建立段落橫幅。 在段落橫幅中,背景色彩區塊會延伸整個檔的寬度,並醒目提示橫幅內的文字。 這是數據表組織和分隔內容的絕佳替代方案。
如需如何建立段落橫幅的相關指示,請移至 將底紋套用至文字或段落。
在視覺效果中新增替代文字
替換文字可協助看不到螢幕的使用者瞭解視覺內容中的重要內容。 視覺內容包括圖片、SmartArt 圖形、圖案、群組、圖表、內嵌物件、筆跡及影片。 在替換文字中,簡短描述影像並提及其用途。 螢幕助讀程式會朗讀文字,向看不到影像的使用者描述影像。
避免在影像中以文字做為傳達重要資訊的唯一方式。 如果您必須使用其中含有文字的影像,請在文件中重複該文字。 在替代文字中,簡短描述影像,並提及文字的存在及它的用途。
提示: 要撰寫出好的替代文字,請務必精簡且明確的方式傳達該內容與影像的用途。 替代文字不應超過一個簡短的句子,多數時候精挑細選兩個單詞即可。 不要重複以周圍的文字內容作為替代文字,或使用影像的用語,例如「的圖形」或「的影像」。 如需有關如何撰寫替換文字的詳細資訊,請移至 您需要知道的所有專案,以撰寫有效的替換文字。
如需如何新增替換文字的逐步指示,請移至新增 替換文字至圖案、圖片、圖表、SmartArt 圖形或其他物件。
若要尋找遺失的替換文字,請使用輔助功能檢查程式。
附註:
-
針對音訊和視訊內容,除了替換文字之外,還包含適用於聽障或聽力不佳用戶的隱藏式輔助字幕。
-
將圖表平面化成圖片,並在圖片中新增替換文字,而不是將圖表中的對象組成群組。 如果您將對象組成群組,子物件仍會依群組的定位順序排列。
新增易於存取的超連結文字和工具提示
使用螢幕助讀程式的人士有時會瀏覽連結清單。 連結應清楚傳達與目的地相關的正確資訊。 例如,避免使用連結文字,例如「按兩下這裡」、「查看此頁面」、「前往這裡」或「深入瞭解」。 請改為包含目的地頁面的完整標題。 您也可以新增當游標停留在文字或包含超連結的影像上方就會顯示的工具提示。
提示: 如果超連結目的地頁面上的標題提供頁面內容的正確摘要,請在超連結文字中使用此標題。 例如,此超連結文字符合目的地頁面上的標題:使用 Microsoft 範本建立更多。
如需如何建立易於存取的超連結和工具提示的逐步指示,請移至在 Word 中建立易於存取的連結和建立或編輯超連結。
使用易於存取的字型格式和色彩
易於存取的字型不會排除或減慢任何閱讀檔的人的閱讀速度,包括弱視或閱讀障礙使用者或視障使用者。 正確的字型可提升檔的易讀性和可讀性。
如需如何變更預設字型的相關指示,請移至變更 Word 中的預設字型。
使用易於存取的字型格式
以下提供幾個建議供您參考:
-
若要降低閱讀負載,請選取熟悉的無襯線字型,例如 Arial 或 Calibri。 避免使用全大寫字母的用字,以及過多斜體或底線。
-
視障人士可能會錯過特定色彩所傳達的意義。 例如,新增底線到色彩編碼的超連結文字中,以讓色盲使用者了解這是連結文字 (即使他們看不到色彩)。
-
針對標題,請考慮新增粗體或使用較大的字型。
-
如果要用色彩來表示狀態,可新增圖案。 例如,如果綠色是用來表示「通過」,


使用易於存取的字型色彩
檔中的文字應該可以在高對比度模式下閱讀。 例如,使用色彩頻譜相反端上的鮮豔色彩或高對比色彩配置。 黑白配置可協助色盲使用者區分文字和圖案。
以下提供幾個建議供您參考:
建立易於存取的清單
為了讓螢幕助讀程式更容易閱讀您的檔,請將檔中的資訊整理成小型區塊,例如專案符號或編號清單。
設計清單,讓您不需要在列表中間新增不含項目符號或編號的純文本段落。 如果您的清單被純文本段落分割,某些螢幕助讀程式可能會念出清單項目的數量錯誤。 此外,使用者可能會在清單中間聽到他們要離開清單。
如需如何建立清單的逐步指示,請移至 建立專案符號或編號清單。
調整句子與段落之間的空間
有閱讀障礙的使用者描述在頁面上看到文字「攪和在一起」(一行文字與下一行文字壓縮在一起)。 他們經常看到文字合併或扭曲。 若要降低閱讀負載,您可以增加句子和段落之間的空白區域。
如需如何調整間距的逐步指示,請移至調整 Word 中的縮排和間距。
使用 沈浸式閱讀程式 測試輔助功能
嘗試使用 沈浸式閱讀程式 閱讀檔,以查看其外觀。
-
在檔中,選取 [檢視 > 沈浸式閱讀程式]。
-
在 [沈浸式閱讀程式] 索引標籤上,選取 [大聲朗讀]。
-
若要結束 沈浸式閱讀程式,請選取 [關閉 沈浸式閱讀程式]。
另請參閱
本主題內容
讓 Word 檔易於存取的最佳做法
下表包含建立身心障礙使用者易於存取之 Word 檔的重要最佳做法。
|
要修正的內容 |
如何尋找 |
為什麼要修正 |
如何修正 |
|---|---|---|---|
|
避免常見的輔助功能問題,例如替換文字遺失 (替換文字) 和低對比度色彩。 |
使用 輔助功能檢查程式。 |
讓每個人都能輕鬆閱讀您的檔。 |
|
|
一般說來,請盡可能避免使用數據表,並以其他方式呈現數據。 如果您必須使用數據表,請只針對數據使用簡單的表格結構,並指定欄標題資訊。 |
若要確保表格不包含分割儲存格、合併儲存格或嵌套表,請使用輔助功能檢查程式。 以可視化方式掃描表格,檢查它們沒有任何完全空白的列或欄。 |
螢幕助讀程式會計算表格儲存格,來追蹤它們在表格中的位置。 如果表格內嵌於另一個表格中,或儲存格經過合併或分割處理,螢幕助讀程式就無法計算儲存格,進而無法針對該處之後的表格內容提供實用資訊。 表格中的空白儲存格可能也會誤導使用螢幕助讀程式的使用者,誤以為表格已經沒有內容了。 |
|
|
使用內建標題和樣式。 |
若要檢查標題的順序是否符合邏輯,請以可視化的方式瀏覽檔的目錄。 |
若要保留定位順序,並讓螢幕助讀程式更易於讀取您的檔,請使用具有邏輯的標題順序,以及 Word中的內建格式設定工具。 您也可以使用段落橫幅來整理內容。 |
|
|
在所有視覺效果中包含替換文字。 |
若要尋找遺失的替代文字,請使用協助工具檢查程式。 |
替代文字可協助看不到螢幕的使用者了解影像和其他視覺效果中的重要資訊。 |
|
|
新增有意義的超連結文字和工具提示。 |
若要判斷超連結文字本身是否能傳達有意義的資訊,以及是否能向讀者提供精確的連結目的地相關資訊,請快速瀏覽文件。 |
使用螢幕助讀程式的人士有時會瀏覽連結清單。 |
|
|
確定色彩不是傳達資訊的唯一方式。 |
若要尋找色彩編碼實例,請快速瀏覽文件。 |
視障、弱視或色盲使用者可能會錯過特定色彩所傳達的意義。 |
|
|
針對文字與背景色彩,請使用足夠的對比。 |
若要找出色彩對比不足的地方,請使用 輔助功能檢查程式。 您也可以在文件中尋找難以閱讀或難以與背景區分的文字。 |
如果文件的文字與背景之間對比度夠高,就能讓更多人看清楚及使用其中的內容。 |
|
|
避免在文件的頁首或頁尾區段中撰寫重要資訊。 |
頁首及頁尾只能在 [整頁模式] 和 [列印預覽] 中顯示。 按兩下 [頁首] 或 [頁尾] 以啟用和編輯其內容。 |
人員 螢幕助讀程式的使用者錯過重要資訊,因為螢幕助讀程式不會掃描頁首或頁尾。 |
使用內建標題、副標題和標題樣式,在檔主文中包含標題、副標題、頁碼和其他所有重要資訊。 在 [頁首] 或 [頁尾] 區段中包含任何備援資訊。 |
在 Word中工作時檢查輔助功能
輔助功能檢查程式是一項工具,可檢閱您的內容,並標幟您所遇到的輔助功能問題。 它說明為什麼每個問題都可能是身心障礙用戶的潛在問題。 輔助功能檢查程式也會建議您如何解決出現的問題。
在Word中,當您建立檔時,輔助功能檢查程式會自動在背景執行。 如果輔助功能檢查程式偵測到輔助功能問題,您會在狀態列中收到提醒。
若要手動啟動輔助功能檢查程式,請選取 [檢 閱 > 檢查輔助功能]。 [ 輔助功能] 窗格隨即開啟,您現在可以檢閱並修正輔助功能問題。 如需詳細資訊,請移至使用輔助功能檢查程式改善輔助功能和 檢查文件輔助功能。
避免使用表格
一般說來,請盡可能避免使用表格,並以另一種方式呈現數據,例如含有標題和橫幅的段落。 如果您必須使用資料表,請使用下列指導方針,確保您的資料表盡可能易於存取:
-
避免使用固定寬度表格。
-
請確定表格在所有裝置上正確呈現,包括手機和平板電腦。
-
如果您的表格中有超連結,請編輯連結文字,讓它們具有意義,而且不會中斷句子中句子。
-
請確定使用放大鏡輕鬆閱讀檔。 將檔草稿傳送給自己,並在行動裝置上檢視,以確保其他人不需要在手機上水準捲動檔。
使用表格標題
螢幕助讀程式會計算表格儲存格,來追蹤它們在表格中的位置。 如果表格內嵌於另一個表格中,或儲存格經過合併或分割處理,螢幕助讀程式就無法計算儲存格,進而無法針對該處之後的表格內容提供實用資訊。 表格中的空白儲存格可能也會誤導使用螢幕助讀程式的使用者,誤以為表格已經沒有內容了。 只針對數據使用簡單的表格結構,並指定欄標題資訊。 螢幕助讀程式也使用標題資訊來識別列或欄。
若要確保表格不包含分割儲存格、合併儲存格或嵌套表,請使用 輔助功能檢查程式。
使用內建標題、副標題和標題樣式
標題、 字幕和標題都應透過視覺和輔助技術進行掃描。
請特別針對文件的標題和副標題使用內建的 標題 和 字 幕樣式。
在理想情況下,標題會說明檔章節的意義。 使用內建的標題樣式並建立描述性的標題文字,讓螢幕助讀程式使用者更容易判斷檔結構及瀏覽標題。
以指定的邏輯順序整理標題,而不要略過標題階層。 例如,使用 標題 1、 標題 2,然後標題 3,而不是 標題 3、 標題 1,然後 標題 2。 將檔中的資訊整理成小型區塊。 在理想情況下,每個標題只應包含幾個段落。
如需如何使用標題和樣式的逐步指示,請移至 改善標題樣式的輔助功能。
建立段落橫幅
除了使用標題來整理文件中的內容,您也可以建立段落橫幅。 在段落橫幅中,背景色彩區塊會延伸整個檔的寬度,並醒目提示橫幅內的文字。 這是數據表組織和分隔內容的絕佳替代方案。
如需如何建立段落橫幅的逐步指示,請移至將 底紋套用至文字或段落。
在視覺效果中新增替代文字
替換文字可協助看不到螢幕的使用者瞭解視覺內容中的重要內容。 視覺內容包括圖片、SmartArt 圖形、圖案、群組、圖表、內嵌物件、筆跡及影片。 在替換文字中,簡短描述影像並提及其用途。 螢幕助讀程式會朗讀文字,向看不到影像的使用者描述影像。
避免在影像中以文字做為傳達重要資訊的唯一方式。 如果您必須使用其中含有文字的影像,請在文件中重複該文字。 在替代文字中,簡短描述影像,並提及文字的存在及它的用途。
提示: 要撰寫出好的替代文字,請務必精簡且明確的方式傳達該內容與影像的用途。 替代文字不應超過一個簡短的句子,多數時候精挑細選兩個單詞即可。 不要重複以周圍的文字內容作為替代文字,或使用影像的用語,例如「的圖形」或「的影像」。 如需有關如何撰寫替換文字的詳細資訊,請移至 您需要知道的所有專案,以撰寫有效的替換文字。
如需如何新增替換文字的逐步指示,請移至新增 替換文字至圖案、圖片、圖表、SmartArt 圖形或其他物件。
若要尋找遺失的替換文字,請使用輔助功能檢查程式。
附註:
-
針對音訊和視訊內容,除了替換文字之外,還包含適用於聽障或聽力不佳用戶的隱藏式輔助字幕。
-
將圖表平面化成圖片,並在圖片中新增替換文字,而不是將圖表中的對象組成群組。 如果您將對象組成群組,子物件仍會依群組的定位順序排列。
新增易於存取的超連結文字和工具提示
使用螢幕助讀程式的人士有時會瀏覽連結清單。 連結應清楚傳達與目的地相關的正確資訊。 例如,避免使用連結文字,例如「按兩下這裡」、「查看此頁面」、「前往這裡」或「深入瞭解」。 請改為包含目的地頁面的完整標題。 您也可以新增當游標停留在文字或包含超連結的影像上方就會顯示的工具提示。
提示: 如果超連結目的地頁面上的標題提供頁面內容的正確摘要,請在超連結文字中使用此標題。 例如,此超連結文字符合目的地頁面上的標題:使用 Microsoft 範本建立更多。
如需如何建立易於存取的超連結和工具提示的逐步指示,請移至在 Word 中建立易於存取的連結和建立或編輯超連結。
使用易於存取的字型格式和色彩
易於存取的字型不會排除或減慢任何閱讀檔的人的閱讀速度,包括弱視或閱讀障礙使用者或視障使用者。 正確的字型可提升檔的易讀性和可讀性。
如需如何變更預設字型的逐步指示,請移至變更 Word 中的預設字型。
使用易於存取的字型格式
以下提供幾個建議供您參考:
-
若要降低閱讀負載,請選取熟悉的無襯線字型,例如 Arial 或 Calibri。 避免使用全大寫字母的用字,以及過多斜體或底線。
-
視障人士可能會錯過特定色彩所傳達的意義。 例如,新增底線到色彩編碼的超連結文字中,以讓色盲使用者了解這是連結文字 (即使他們看不到色彩)。
-
針對標題,請考慮新增粗體或使用較大的字型。
-
如果要用色彩來表示狀態,可新增圖案。 例如,如果綠色是用來表示「通過」,


使用易於存取的字型色彩
檔中的文字應該可以在高對比度模式下閱讀。 例如,使用色彩頻譜相反端上的鮮豔色彩或高對比色彩配置。 黑白配置可協助色盲使用者區分文字和圖案。
以下提供幾個建議供您參考:
建立易於存取的清單
為了讓螢幕助讀程式更容易閱讀您的檔,請將檔中的資訊整理成小型區塊,例如專案符號或編號清單。
設計清單,讓您不需要在列表中間新增不含項目符號或編號的純文本段落。 如果您的清單被純文本段落分割,某些螢幕助讀程式可能會念出清單項目的數量錯誤。 此外,使用者可能會在清單中間聽到他們要離開清單。
如需如何建立清單的逐步指示,請移至 建立專案符號或編號清單。
調整句子與段落之間的空間
有閱讀障礙的使用者描述在頁面上看到文字「攪和在一起」(一行文字與下一行文字壓縮在一起)。 他們經常看到文字合併或扭曲。 若要降低閱讀負載,您可以增加句子和段落之間的空白區域。
如需如何調整間距的逐步指示,請移至調整 Word 中的縮排和間距。
使用 沈浸式閱讀程式 測試輔助功能
請嘗試使用 沈浸式閱讀程式 閱讀檔,以查看其外觀。
-
在檔中,選取 [檢視 > 沈浸式閱讀程式]。
-
在 [沈浸式閱讀程式] 索引卷標上,選取 [大聲朗讀]。
-
若要結束 沈浸式閱讀程式,請選取 [關閉 沈浸式閱讀程式]。
另請參閱
本主題內容
讓 Word檔易於存取的最佳做法
下表包含建立身心障礙使用者易於存取之 Word 檔的重要最佳做法。
|
要修正的內容 |
為什麼要修正 |
如何修正 |
|---|---|---|
|
一般說來,請盡可能避免使用數據表,並以其他方式呈現數據。 如果您必須使用數據表,請只針對數據使用簡單的表格結構,並指定欄標題資訊。 |
螢幕助讀程式會計算表格儲存格,來追蹤它們在表格中的位置。 螢幕助讀程式也使用標題資訊來識別列或欄。 |
|
|
使用內建標題和樣式。 |
若要保留定位順序,並讓螢幕助讀程式更易於讀取您的檔,請使用具有邏輯的標題順序,以及 Word中的內建格式設定工具。 |
|
|
在所有視覺效果中包含替換文字 (替換文字) 。 |
替代文字可協助看不到螢幕的使用者了解影像和其他視覺效果中的重要資訊。 |
|
|
新增有意義的超連結文字。 |
使用螢幕助讀程式的人士有時會瀏覽連結清單。 |
|
|
確定色彩不是傳達資訊的唯一方式。 |
視障、弱視或色盲使用者可能會錯過特定色彩所傳達的意義。 |
|
|
針對文字與背景色彩,請使用足夠的對比。 |
如果文件的文字與背景之間對比度夠高,就能讓更多人看清楚及使用其中的內容。 |
|
|
避免在文件的頁首或頁尾區段中撰寫重要資訊。 |
人員 螢幕助讀程式的使用者錯過重要資訊,因為螢幕助讀程式不會掃描頁首或頁尾。 |
使用內建標題、副標題和標題樣式 ,在檔主文中包含標題、副標題、頁碼和其他所有重要資訊。 在 [頁首] 或 [頁尾] 區段中包含任何備援資訊。 |
避免使用表格
一般說來,請盡可能避免使用表格,並以其他方式呈現數據,例如有標題的段落。 對於使用放大鏡的用戶來說,使用固定寬度的數據表可能難以閱讀,因為這類表格會強制將內容調整為特定大小。 這會讓字型變得非常小,這會強制放大鏡使用者水平捲動,尤其是在行動裝置上。
如果您必須使用資料表,請使用下列指導方針,確保您的資料表盡可能易於存取:
-
避免使用固定寬度表格。
-
請確定表格在所有裝置上正確呈現,包括手機和平板電腦。
-
如果您的表格中有超連結,請編輯連結文字,讓它們具有意義,而且不會中斷句子中句子。
-
請確定使用放大鏡輕鬆閱讀檔。 將檔草稿傳送給自己,並在行動裝置上檢視,以確保其他人不需要在手機上水準捲動檔。
使用表格標題
螢幕助讀程式會計算表格儲存格,來追蹤它們在表格中的位置。 如果表格內嵌於另一個表格中,或儲存格經過合併或分割處理,螢幕助讀程式就無法計算儲存格,進而無法針對該處之後的表格內容提供實用資訊。 表格中的空白儲存格可能也會誤導使用螢幕助讀程式的使用者,誤以為表格已經沒有內容了。 只針對數據使用簡單的表格結構,並指定欄標題資訊。 螢幕助讀程式也使用標題資訊來識別列或欄。
-
將游標放在表格中的任何位置。
-
在螢幕小鍵盤上方的工具列中,選
![iOS 中 M365 應用程式中的 [顯示功能區] 按鈕。](https://support.content.office.net/zh-tw/media/3983d602-1923-4d1f-9bf7-5728fe865823.png)
-
選 取 [樣式選項],然後選取 [ 標題欄]。
![已展開 [樣式選項] 命令,並已選取 [標題欄]。](https://support.content.office.net/zh-tw/media/ecedc0fe-fe25-4a28-bfc7-0000b9fbec93.png)
-
在您的表格中,輸入欄標題。
使用內建標題、副標題和標題樣式
標題、 字幕和標題都應透過視覺和輔助技術進行掃描。
請特別針對文件的標題和副標題使用內建的 標題 和 字 幕樣式。
在理想情況下,標題會說明檔章節的意義。 使用內建的標題樣式並建立描述性的標題文字,讓螢幕助讀程式使用者更容易判斷檔結構及瀏覽標題。
以指定的邏輯順序整理標題,而不要略過標題階層。 例如,使用 標題 1、 標題 2,然後標題 3,而不是 標題 3、 標題 1,然後 標題 2。 將檔中的資訊整理成小型區塊。 在理想情況下,每個標題只應包含幾個段落。
-
選取您想要設定格式的文字。
-
在螢幕小鍵盤上方的工具列中,選
![iOS 中 M365 應用程式中的 [顯示功能區] 按鈕。](https://support.content.office.net/zh-tw/media/3983d602-1923-4d1f-9bf7-5728fe865823.png)
-
開啟索引標籤表,然後選取 [ 常用] 索引標籤。
-
選 取 [樣式],然後選取您要的樣式。
![已選取 [標題 1] 的 [樣式] 對話框。](https://support.content.office.net/zh-tw/media/a97cf97c-e393-49df-9c0c-7d399c4cadfa.png)
在視覺效果中新增替代文字
替換文字可協助看不到螢幕的使用者瞭解視覺內容中的重要內容。 視覺內容包括圖片、SmartArt 圖形、圖案、群組、圖表、內嵌物件、筆跡及影片。 在替換文字中,簡短描述影像並提及其用途。 螢幕助讀程式會朗讀文字,向看不到影像的使用者描述影像。
避免在影像中以文字做為傳達重要資訊的唯一方式。 如果您必須使用其中含有文字的影像,請在文件中重複該文字。 在替代文字中,簡短描述影像,並提及文字的存在及它的用途。
提示: 要撰寫出好的替代文字,請務必精簡且明確的方式傳達該內容與影像的用途。 替代文字不應超過一個簡短的句子,多數時候精挑細選兩個單詞即可。 不要重複以周圍的文字內容作為替代文字,或使用影像的用語,例如「的圖形」或「的影像」。 如需有關如何撰寫替換文字的詳細資訊,請移至 您需要知道的所有專案,以撰寫有效的替換文字。
附註:
-
針對音訊和視訊內容,除了替換文字之外,還包含適用於聽障或聽力不佳用戶的隱藏式輔助字幕。
-
將圖表平面化成圖片,並在圖片中新增替換文字,而不是將圖表中的對象組成群組。 如果您將對象組成群組,子物件仍會依群組的定位順序排列。
-
選取視覺效果,例如影像。
-
在畫面底部的工具列中,選
![iOS 中 M365 應用程式中的 [顯示功能區] 按鈕。](https://support.content.office.net/zh-tw/media/3983d602-1923-4d1f-9bf7-5728fe865823.png)
-
選 取 [替換文字],然後輸入視覺效果的替換文字。
![iOS 版 Word 中的 [替換文字] 對話框。](https://support.content.office.net/zh-tw/media/9ab42d1f-f76d-49a9-a62d-cd0313e45bcf.png)
-
選取 [完成]。
新增易於存取的超連結文字
使用螢幕助讀程式的人士有時會瀏覽連結清單。 連結應清楚傳達與目的地相關的正確資訊。 例如,避免使用連結文字,例如「按兩下這裡」、「查看此頁面」、「前往這裡」或「深入瞭解」。 請改為包含目的地頁面的完整標題。
提示: 如果超連結目的地頁面上的標題提供頁面內容的正確摘要,請在超連結文字中使用此標題。 例如,此超連結文字符合目的地頁面上的標題:使用 Microsoft 範本建立更多。
-
選取您想要新增超連結的文字。
-
在螢幕小鍵盤上方的工具列中,選
![iOS 中 M365 應用程式中的 [顯示功能區] 按鈕。](https://support.content.office.net/zh-tw/media/3983d602-1923-4d1f-9bf7-5728fe865823.png)
-
開啟索引標籤表,然後選取 [ 插入] 索引標籤。
-
選取 [連結]。
-
在 [ 位址] 欄位 中,輸入目的地 URL。
-
您選取的文字會出現在 [顯示] 欄位中。 這是超連結文字。 您可以視需要變更文字內容。
-
選取 [完成]。
![顯示 [位址] 和 [顯示] 字段的 [插入超連結] 對話框。](https://support.content.office.net/zh-tw/media/a514ca39-9c63-446b-a58f-f3a223e13bd6.png)
使用易於存取的字型格式和色彩
易於存取的字型不會排除或減慢任何閱讀檔的人的閱讀速度,包括弱視或閱讀障礙使用者或視障使用者。 正確的字型可提升檔的易讀性和可讀性。
使用易於存取的字型格式
以下提供幾個建議供您參考:
-
若要降低閱讀負載,請選取熟悉的無襯線字型,例如 Arial 或 Calibri。 避免使用全大寫字母的用字,以及過多斜體或底線。
-
視障人士可能會錯過特定色彩所傳達的意義。 例如,新增底線到色彩編碼的超連結文字中,以讓色盲使用者了解這是連結文字 (即使他們看不到色彩)。
-
針對標題,請考慮新增粗體或使用較大的字型。
-
如果要用色彩來表示狀態,可新增圖案。 例如,如果綠色是用來表示「通過」,


-
選取您想要設定格式的文字。
-
在螢幕小鍵盤上方的工具列中,選
![iOS 中 M365 應用程式中的 [顯示功能區] 按鈕。](https://support.content.office.net/zh-tw/media/3983d602-1923-4d1f-9bf7-5728fe865823.png)
-
在 [常 用] 索引標籤上,選取目前的字型類型以開啟 [字型] 功能表,然後選取您要的字型,或根據您的喜好調整字型大小。
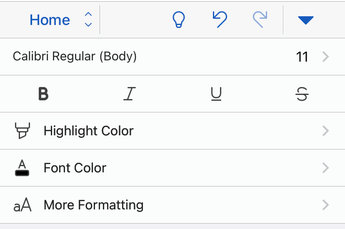
使用易於存取的字型色彩
檔中的文字應該可以在高對比度模式下閱讀。 例如,使用色彩頻譜相反端上的鮮豔色彩或高對比色彩配置。 黑白配置可協助色盲使用者區分文字和圖案。
-
選取您想要設定格式的文字。
-
在螢幕小鍵盤上方的工具列中,選
![iOS 中 M365 應用程式中的 [顯示功能區] 按鈕。](https://support.content.office.net/zh-tw/media/3983d602-1923-4d1f-9bf7-5728fe865823.png)
-
在 [常 用] 索引 標籤上,選取 [ 字型色彩],然後挑選您要的字型色彩。
建立易於存取的清單
為了讓螢幕助讀程式更容易閱讀您的檔,請將檔中的資訊整理成小型區塊,例如專案符號或編號清單。
設計清單,讓您不需要在列表中間新增不含項目符號或編號的純文本段落。 如果您的清單被純文本段落分割,某些螢幕助讀程式可能會念出清單項目的數量錯誤。 此外,使用者可能會在清單中間聽到他們要離開清單。
-
在檔中,將游標置於您要建立清單的位置。
-
在螢幕小鍵盤上方的工具列中,選
![iOS 中 M365 應用程式中的 [顯示功能區] 按鈕。](https://support.content.office.net/zh-tw/media/3983d602-1923-4d1f-9bf7-5728fe865823.png)
-
開啟索引標籤表,然後選取 [ 常用] 索引標籤。
-
選 取 [項目符號 ] 或 [ 編號],然後選取您想要的項目符號或編號樣式。
-
在清單中輸入每個清單專案。
調整句子與段落之間的空間
有閱讀障礙的使用者描述在頁面上看到文字「攪和在一起」(一行文字與下一行文字壓縮在一起)。 他們經常看到文字合併或扭曲。 若要降低閱讀負載,您可以增加句子和段落之間的空白區域。
-
選取您的文字。
-
在螢幕小鍵盤上方的工具列中,選
![iOS 中 M365 應用程式中的 [顯示功能區] 按鈕。](https://support.content.office.net/zh-tw/media/3983d602-1923-4d1f-9bf7-5728fe865823.png)
-
在 [常 用] 索引 標籤上,選 取 [段落格式設定]。
-
選取 [行距],然後選取您要的間距選項。
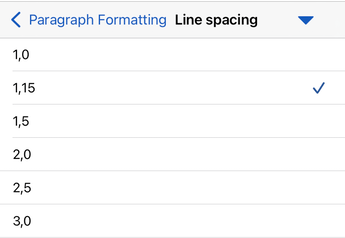
測試文件的輔助功能
當檔案準備就緒時,您可以嘗試幾個方法來確保檔易於存取:
-
切換到完整桌面或網頁版的 Word,然後執行輔助功能檢查程式。 輔助功能檢查程式是一項工具,可檢閱您的內容,並標幟您所遇到的輔助功能問題。 它說明為什麼每個問題都可能是身心障礙用戶的潛在問題。 輔助功能檢查程式也會建議您如何解決出現的問題。 如需相關指示,請移至 使用輔助功能檢查程式改善輔助功能。
-
在 iOS 版 Word應用程式中,您可以嘗試使用內建的螢幕助讀程式 VoiceOver 瀏覽頁面。
-
若要開啟 VoiceOver,請選取 [ 設定 > 輔助功能 > VoiceOver,然後開啟 VoiceOver 開關。
-
若要瀏覽檔上的內容,請向左或向右撥動。
-
修正使用螢幕助讀程式瀏覽時發現的任何輔助功能問題。
-
另請參閱
本主題內容
讓 Word檔易於存取的最佳做法
下表包含建立身心障礙使用者易於存取之 Word 檔的重要最佳做法。
|
要修正的內容 |
為什麼要修正 |
如何修正 |
|---|---|---|
|
一般說來,請盡可能避免使用數據表,並以其他方式呈現數據。 如果您必須使用數據表,請只針對數據使用簡單的表格結構,並指定欄標題資訊。 |
螢幕助讀程式會計算表格儲存格,來追蹤它們在表格中的位置。 螢幕助讀程式也使用標題資訊來識別列或欄。 |
|
|
使用內建標題和樣式。 |
若要保留定位順序,並讓螢幕助讀程式更易於讀取您的檔,請使用具有邏輯的標題順序,以及 Word中的內建格式設定工具。 |
|
|
在所有視覺效果中包含替換文字 (替換文字) 。 |
替代文字可協助看不到螢幕的使用者了解影像和其他視覺效果中的重要資訊。 |
|
|
新增有意義的超連結文字。 |
使用螢幕助讀程式的人士有時會瀏覽連結清單。 |
|
|
確定色彩不是傳達資訊的唯一方式。 |
視障、弱視或色盲使用者可能會錯過特定色彩所傳達的意義。 |
|
|
針對文字與背景色彩,請使用足夠的對比。 |
如果文件的文字與背景之間對比度夠高,就能讓更多人看清楚及使用其中的內容。 |
|
|
避免在文件的頁首或頁尾區段中撰寫重要資訊。 |
人員 使用螢幕助讀程式的用戶會錯過重要資訊,因為螢幕助讀程式不會掃描頁首或頁尾。 |
使用內建標題、副標題和標題樣式 ,在檔主文中包含標題、副標題、頁碼和其他所有重要資訊。 在 [頁首] 或 [頁尾] 區段中包含任何備援資訊。 |
避免使用表格
一般說來,請盡可能避免使用表格,並以其他方式呈現數據,例如有標題的段落。 對於使用放大鏡的用戶來說,使用固定寬度的數據表可能難以閱讀,因為這類表格會強制將內容調整為特定大小。 這會讓字型變得非常小,這會強制放大鏡使用者水平捲動,尤其是在行動裝置上。
如果您必須使用資料表,請使用下列指導方針,確保您的資料表盡可能易於存取:
-
避免使用固定寬度表格。
-
請確定表格在所有裝置上正確呈現,包括手機和平板電腦。
-
如果您的表格中有超連結,請編輯連結文字,讓它們具有意義,而且不會中斷句子中句子。
-
請確定使用放大鏡輕鬆閱讀檔。 將檔草稿傳送給自己,並在行動裝置上檢視,以確保其他人不需要在手機上水準捲動檔。
使用表格標題
螢幕助讀程式會計算表格儲存格,來追蹤它們在表格中的位置。 如果表格內嵌於另一個表格中,或儲存格經過合併或分割處理,螢幕助讀程式就無法計算儲存格,進而無法針對該處之後的表格內容提供實用資訊。 表格中的空白儲存格可能也會誤導使用螢幕助讀程式的使用者,誤以為表格已經沒有內容了。 只針對數據使用簡單的表格結構,並指定欄標題資訊。 螢幕助讀程式也使用標題資訊來識別列或欄。
-
將游標放在表格中的任何位置。
-
在螢幕小鍵盤上方的工具列中,選取 [其他選項)
![[更多選項] 按鈕。](https://support.content.office.net/zh-tw/media/afa8c90e-cc56-456f-a39d-56634a0e1f55.png)
-
選 取 [樣式選項],然後選取 [ 標題欄]。
提示: 選取選項時,會呈現灰色。
![Android 版 Word 表格樣式選項] 功能表單,且已選取 [標題欄]。](https://support.content.office.net/zh-tw/media/effdc690-23b7-4f38-914d-42bbc98581b0.png)
-
輸入欄標題。
使用內建標題、副標題和標題樣式
標題、 字幕和標題都應透過視覺和輔助技術進行掃描。
請特別針對文件的標題和副標題使用內建的 標題 和 字 幕樣式。
在理想情況下,標題會說明檔章節的意義。 使用內建的標題樣式並建立描述性的標題文字,讓螢幕助讀程式使用者更容易判斷檔結構及瀏覽標題。
以指定的邏輯順序整理標題,而不要略過標題階層。 例如,使用 標題 1、 標題 2,然後標題 3,而不是 標題 3、 標題 1,然後 標題 2。 將檔中的資訊整理成小型區塊。 在理想情況下,每個標題只應包含幾個段落。
-
選取您想要設定格式的文字。
-
在螢幕小鍵盤上方的工具列中,選取 [其他選項)
![[更多選項] 按鈕。](https://support.content.office.net/zh-tw/media/afa8c90e-cc56-456f-a39d-56634a0e1f55.png)
-
在 [常 用] 索引 標籤上,選取 [樣 式],然後選取您要的樣式。
![Android 版 Word標題樣式] 選單。](https://support.content.office.net/zh-tw/media/76e76dda-4b16-4281-8537-f5ea953ba971.png)
在視覺效果中新增替代文字
替換文字可協助看不到螢幕的使用者瞭解視覺內容中的重要內容。 視覺內容包括圖片、SmartArt 圖形、圖案、表格、群組、圖表、嵌入物件、筆跡和影片。 在替換文字中,簡短描述影像並提及其用途。 螢幕助讀程式會朗讀文字,向看不到影像的使用者描述影像。
避免在影像中以文字做為傳達重要資訊的唯一方式。 如果您必須使用其中含有文字的影像,請在文件中重複該文字。 在替代文字中,簡短描述影像,並提及文字的存在及它的用途。
提示: 要撰寫出好的替代文字,請務必精簡且明確的方式傳達該內容與影像的用途。 替代文字不應超過一個簡短的句子,多數時候精挑細選兩個單詞即可。 不要重複以周圍的文字內容作為替代文字,或使用影像的用語,例如「的圖形」或「的影像」。 如需有關如何撰寫替換文字的詳細資訊,請移至 您需要知道的所有專案,以撰寫有效的替換文字。
附註:
-
針對音訊和視訊內容,除了替換文字之外,還包含適用於聽障或聽力不佳用戶的隱藏式輔助字幕。
-
將圖表平面化成圖片,並在圖片中新增替換文字,而不是將圖表中的對象組成群組。 如果您將對象組成群組,子物件仍會依群組的定位順序排列。
-
選取視覺效果,例如影像。
-
在畫面底部的工具列中,選取 [其他選項
![[更多選項] 按鈕。](https://support.content.office.net/zh-tw/media/afa8c90e-cc56-456f-a39d-56634a0e1f55.png)
-
選 取 [替換文字],然後輸入視覺效果的替換文字。
![Android 版 Word 中的 [替換文字] 對話框。](https://support.content.office.net/zh-tw/media/8ea63066-e631-4abe-af4a-3edeb701f9cd.png)
新增易於存取的超連結文字
使用螢幕助讀程式的人士有時會瀏覽連結清單。 連結應清楚傳達與目的地相關的正確資訊。 例如,避免使用連結文字,例如「按兩下這裡」、「查看此頁面」、「前往這裡」或「深入瞭解」。 請改為包含目的地頁面的完整標題。
提示: 如果超連結目的地頁面上的標題提供頁面內容的正確摘要,請在超連結文字中使用此標題。 例如,此超連結文字符合目的地頁面上的標題:使用 Microsoft 範本建立更多。
-
選取您想要新增超連結的文字。
-
在螢幕小鍵盤上方的工具列中,選取 [其他選項)
![[更多選項] 按鈕。](https://support.content.office.net/zh-tw/media/afa8c90e-cc56-456f-a39d-56634a0e1f55.png)
-
開啟索引標籤表,然後選取 [ 插入] 索引標籤 。
-
選取 [鏈接],然後選取 [插入連結]。
-
在 [ 位址] 欄位 中,輸入目的地 URL。
-
您選取的文字會顯示在 [ 要顯示的文字 ] 欄位中。 這就是超連結文字。 您可以視需要變更文字內容。
-
選取 [插入]。
![[連結] 對話框,顯示 [要顯示的文字] 和 [位址] 字段。](https://support.content.office.net/zh-tw/media/0689c8d7-3e65-42d1-99b4-7ba3ace1c735.png)
使用易於存取的字型格式和色彩
易於存取的字型不會排除或減慢任何閱讀檔的人的閱讀速度,包括弱視或閱讀障礙使用者或視障使用者。 正確的字型可提升檔的易讀性和可讀性。
使用易於存取的字型格式
以下提供幾個建議供您參考:
-
若要降低閱讀負載,請選取熟悉的無襯線字型,例如 Arial 或 Calibri。 避免使用全大寫字母的用字,以及過多斜體或底線。
-
視障人士可能會錯過特定色彩所傳達的意義。 例如,新增底線到色彩編碼的超連結文字中,以讓色盲使用者了解這是連結文字 (即使他們看不到色彩)。
-
針對標題,請考慮新增粗體或使用較大的字型。
-
如果要用色彩來表示狀態,可新增圖案。 例如,如果綠色是用來表示「通過」,


-
選取您想要設定格式的文字。
-
在螢幕小鍵盤上方的工具列中,選取 [其他選項)
![[更多選項] 按鈕。](https://support.content.office.net/zh-tw/media/afa8c90e-cc56-456f-a39d-56634a0e1f55.png)
-
在 [常 用] 索引標籤上,選取目前的字型類型以開啟 [字型] 功能表,然後選取您要的字型,或根據您的喜好調整字型大小。
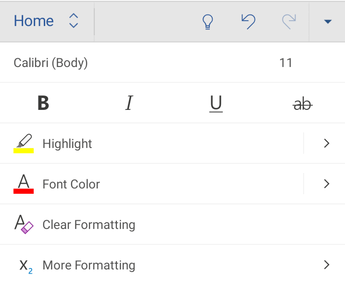
使用易於存取的字型色彩
檔中的文字應該可以在高對比度模式下閱讀。 例如,使用色彩頻譜相反端上的鮮豔色彩或高對比色彩配置。 黑白配置可協助色盲使用者區分文字和圖案。
-
選取您想要設定格式的文字。
-
在螢幕小鍵盤上方的工具列中,選取 [其他選項)
![[更多選項] 按鈕。](https://support.content.office.net/zh-tw/media/afa8c90e-cc56-456f-a39d-56634a0e1f55.png)
-
在 [常 用] 索引 標籤上,選取 [ 字型色彩],然後挑選您要的字型色彩。
提示: 若要確保文字顯示良好,請選取 [自動 ] 設定。
建立易於存取的清單
為了讓螢幕助讀程式更容易閱讀您的檔,請將檔中的資訊整理成小型區塊,例如專案符號或編號清單。
設計清單,讓您不需要在列表中間新增不含項目符號或編號的純文本段落。 如果您的清單被純文本段落分割,某些螢幕助讀程式可能會念出清單項目的數量錯誤。 此外,使用者可能會在清單中間聽到他們要離開清單。
-
在檔中,將游標置於您要建立清單的位置。
-
在螢幕小鍵盤上方的工具列中,選取 [其他選項)
![[更多選項] 按鈕。](https://support.content.office.net/zh-tw/media/afa8c90e-cc56-456f-a39d-56634a0e1f55.png)
-
在 [常 用] 索引 標籤上,選取 [ 項目符號 ] 或 [ 編號],然後選取您想要的專案符號或編號樣式。
-
在清單中輸入每個清單專案。
調整句子與段落之間的空間
有閱讀障礙的使用者描述在頁面上看到文字「攪和在一起」(一行文字與下一行文字壓縮在一起)。 他們經常看到文字合併或扭曲。 若要降低閱讀負載,您可以增加句子和段落之間的空白區域。
-
選取您的文字。
-
在螢幕小鍵盤上方的工具列中,選取 [其他選項)
![[更多選項] 按鈕。](https://support.content.office.net/zh-tw/media/afa8c90e-cc56-456f-a39d-56634a0e1f55.png)
-
在 [常 用] 索引 標籤上,選 取 [段落格式設定]。
![Android 版 Word 段落格式設定] 選單。](https://support.content.office.net/zh-tw/media/ccdd9ba0-b2fc-46b3-a005-e3955c1c9367.png)
-
選取您要的間距選項。
測試文件的輔助功能
當檔案準備就緒時,您可以嘗試幾個方法來確保檔易於存取:
-
切換到完整桌面或網頁版的 Word,然後執行輔助功能檢查程式。 輔助功能檢查程式是一項工具,可檢閱您的內容,並標幟您所遇到的輔助功能問題。 它說明為什麼每個問題都可能是身心障礙用戶的潛在問題。 輔助功能檢查程式也會建議您如何解決出現的問題。 如需相關指示,請移至 使用輔助功能檢查程式改善輔助功能。
-
在 Android 版 Word應用程式中,您可以嘗試使用內建的螢幕助讀程式 TalkBack 瀏覽頁面。
-
若要開啟 TalkBack,請選取 [ 設定 > 輔助功能 > TalkBack,然後開啟 [使用服務] 開關。
-
若要瀏覽檔上的內容,請向左或向右撥動。
-
修正使用螢幕助讀程式瀏覽時發現的任何輔助功能問題。
-
另請參閱
本主題內容
讓 Word 網頁版 檔易於存取的最佳做法
下表包含建立身心障礙使用者易於存取之 Word 網頁版 檔的重要最佳做法。
|
要修正的內容 |
如何尋找 |
為什麼要修正 |
如何修正 |
|---|---|---|---|
|
避免常見的輔助功能問題,例如替換文字遺失 (替換文字) 和低對比度色彩。 |
使用 輔助功能檢查程式。 |
讓每個人都能輕鬆閱讀您的檔。 |
|
|
一般說來,請盡可能避免使用數據表,並以其他方式呈現數據。 如果您必須使用數據表,請只針對數據使用簡單的表格結構,並指定欄標題資訊。 |
若要確保表格不包含分割儲存格、合併儲存格或嵌套表,請使用 輔助功能檢查程式。 以可視化方式掃描表格,檢查它們沒有任何完全空白的列或欄。 |
螢幕助讀程式會計算表格儲存格,來追蹤它們在表格中的位置。 如果表格內嵌於另一個表格中,或儲存格經過合併或分割處理,螢幕助讀程式就無法計算儲存格,進而無法針對該處之後的表格內容提供實用資訊。 表格中的空白儲存格可能也會誤導使用螢幕助讀程式的使用者,誤以為表格已經沒有內容了。 |
|
|
使用內建標題和樣式。 |
若要檢查標題的順序是否符合邏輯,請以可視化的方式瀏覽檔的目錄。 |
若要保留定位順序,並讓螢幕助讀程式更易於讀取您的檔,請使用具有邏輯的標題順序,以及 Word 網頁版中的內建格式設定工具。 您也可以使用段落橫幅來整理內容。 |
|
|
在所有視覺效果中包含替換文字。 |
若要尋找遺失的替換文字,請使用輔助功能檢查程式。 |
替代文字可協助看不到螢幕的使用者了解影像和其他視覺效果中的重要資訊。 |
|
|
新增有意義的超連結文字和工具提示。 |
若要判斷超連結文字本身是否能傳達有意義的資訊,以及是否能向讀者提供精確的連結目的地相關資訊,請快速瀏覽文件。 |
使用螢幕助讀程式的人士有時會瀏覽連結清單。 |
|
|
確定色彩不是傳達資訊的唯一方式。 |
若要尋找色彩編碼實例,請快速瀏覽文件。 |
視障、弱視或色盲使用者可能會錯過特定色彩所傳達的意義。 |
|
|
針對文字與背景色彩,請使用足夠的對比。 |
若要找出色彩對比不足的地方,請使用輔助功能檢查程式。 您也可以在文件中尋找難以閱讀或難以與背景區分的文字。 |
如果文件的文字與背景之間對比度夠高,就能讓更多人看清楚及使用其中的內容。 |
|
|
避免在文件的頁首或頁尾區段中撰寫重要資訊。 |
頁首及頁尾只能在 [整頁模式] 和 [列印預覽] 中顯示。 按兩下 [頁首] 或 [頁尾] 以啟用和編輯其內容。 |
人員 螢幕助讀程式的用戶會錯過重要資訊,因為螢幕助讀程式不會掃描頁首或頁尾。 |
使用內建標題、副標題和標題樣式,在檔主文中包含標題、副標題、頁碼和其他所有重要資訊。 在 [頁首] 或 [頁尾] 區段中包含任何備援資訊。 |
在 Word中工作時檢查輔助功能
輔助功能檢查程式是一項工具,可檢閱您的內容,並標幟您所遇到的輔助功能問題。 它說明為什麼每個問題都可能是身心障礙用戶的潛在問題。 輔助功能檢查程式也會建議您如何解決出現的問題。
在Word中,當您建立檔時,輔助功能檢查程式會自動在背景執行。 如果輔助功能檢查程式偵測到輔助功能問題,您會在狀態列中收到提醒。
若要手動啟動輔助功能檢查程式,請選取 [檢閱 > 檢查輔助功能]。 [輔助功能] 窗格隨即開啟,您現在可以檢閱並修正輔助功能問題。 如需詳細資訊,請移至使用輔助功能檢查程式改善輔助功能,並 檢查文件的輔助功能。
避免使用表格
一般說來,請盡可能避免使用表格,並以另一種方式呈現數據,例如含有標題和橫幅的段落。 如果您必須使用資料表,請使用下列指導方針,確保您的資料表盡可能易於存取:
-
避免使用固定寬度表格。
-
請確定表格在所有裝置上正確呈現,包括手機和平板電腦。
-
如果您的表格中有超連結,請編輯連結文字,讓它們具有意義,而且不會中斷句子中句子。
-
請確定使用放大鏡輕鬆閱讀檔。 將檔草稿傳送給自己,並在行動裝置上檢視,以確保其他人不需要在手機上水準捲動檔。
使用表格標題
螢幕助讀程式會計算表格儲存格,來追蹤它們在表格中的位置。 如果表格內嵌於另一個表格中,或儲存格經過合併或分割處理,螢幕助讀程式就無法計算儲存格,進而無法針對該處之後的表格內容提供實用資訊。 表格中的空白儲存格可能也會誤導使用螢幕助讀程式的使用者,誤以為表格已經沒有內容了。 只針對數據使用簡單的表格結構,並指定欄標題資訊。 螢幕助讀程式也使用標題資訊來識別列或欄。
若要確保表格不包含分割儲存格、合併儲存格或嵌套表,請使用輔助功能檢查程式。
使用內建標題、副標題和標題樣式
標題、字幕和標題都應透過視覺和輔助技術進行掃描。
請特別針對文件的標題和副標題使用內建的標題和字幕樣式。
在理想情況下,標題會說明檔章節的意義。 使用內建的標題樣式並建立描述性的標題文字,讓螢幕助讀程式使用者更容易判斷檔結構及瀏覽標題。
以指定的邏輯順序整理標題,而不要略過標題階層。 例如,使用標題 1、標題 2,然後標題 3,而不是標題 3、標題 1,然後標題 2。 將檔中的資訊整理成小型區塊。 在理想情況下,每個標題只應包含幾個段落。
如需如何使用標題和樣式的逐步指示,請移至改善標題樣式的輔助功能。
建立段落橫幅
除了使用標題來整理文件中的內容,您也可以建立段落橫幅。 在段落橫幅中,背景色彩區塊會延伸整個檔的寬度,並醒目提示橫幅內的文字。 這是數據表組織和分隔內容的絕佳替代方案。
如需如何建立段落橫幅的逐步指示,請移至將底紋套用至文字或段落。
在視覺效果中新增替代文字
替換文字可協助看不到螢幕的使用者瞭解視覺內容中的重要內容。 視覺內容包括圖片、SmartArt 圖形、圖案、群組、圖表、內嵌物件、筆跡及影片。 在替換文字中,簡短描述影像並提及其用途。 螢幕助讀程式會朗讀文字,向看不到影像的使用者描述影像。
避免在影像中以文字做為傳達重要資訊的唯一方式。 如果您必須使用其中含有文字的影像,請在文件中重複該文字。 在替代文字中,簡短描述影像,並提及文字的存在及它的用途。
提示: 要撰寫出好的替代文字,請務必精簡且明確的方式傳達該內容與影像的用途。 替代文字不應超過一個簡短的句子,多數時候精挑細選兩個單詞即可。 不要重複以周圍的文字內容作為替代文字,或使用影像的用語,例如「的圖形」或「的影像」。 如需有關如何撰寫替換文字的詳細資訊,請移至您需要知道的所有專案,以撰寫有效的替換文字。
如需如何新增替換文字的逐步指示,請移至新增 替換文字至圖案、圖片、圖表、SmartArt 圖形或其他物件。
若要尋找遺失的替換文字,請使用輔助功能檢查程式。
附註:
-
針對音訊和視訊內容,除了替換文字之外,還包含適用於聽障或聽力不佳用戶的隱藏式輔助字幕。
-
將圖表平面化成圖片,並在圖片中新增替換文字,而不是將圖表中的對象組成群組。 如果您將對象組成群組,子物件仍會依群組的定位順序排列。
新增易於存取的超連結文字和工具提示
使用螢幕助讀程式的人士有時會瀏覽連結清單。 連結應清楚傳達與目的地相關的正確資訊。 例如,避免使用連結文字,例如「按兩下這裡」、「查看此頁面」、「前往這裡」或「深入瞭解」。 請改為包含目的地頁面的完整標題。 您也可以新增當游標停留在文字或包含超連結的影像上方就會顯示的工具提示。
提示: 如果超連結目的地頁面上的標題提供頁面內容的正確摘要,請在超連結文字中使用此標題。 例如,此超連結文字符合目的地頁面上的標題:使用 Microsoft 範本建立更多。
如需如何建立易於存取的超連結和工具提示的逐步指示,請移至在 Word 中建立易於存取的連結和建立或編輯超連結。
使用易於存取的字型格式和色彩
易於存取的字型不會排除或減慢任何閱讀檔的人的閱讀速度,包括弱視或閱讀障礙使用者或視障使用者。 正確的字型可提升檔的易讀性和可讀性。
如需如何變更預設字型的逐步指示,請移至變更 Word 中的預設字型。
使用易於存取的字型格式
以下提供幾個建議供您參考:
-
若要降低閱讀負載,請選取熟悉的無襯線字型,例如 Arial 或 Calibri。 避免使用全大寫字母的用字,以及過多斜體或底線。
-
視障人士可能會錯過特定色彩所傳達的意義。 例如,新增底線到色彩編碼的超連結文字中,以讓色盲使用者了解這是連結文字 (即使他們看不到色彩)。
-
針對標題,請考慮新增粗體或使用較大的字型。
-
如果要用色彩來表示狀態,可新增圖案。 例如,如果綠色是用來表示「通過」,


使用易於存取的字型色彩
檔中的文字應該可以在高對比度模式下閱讀。 例如,使用色彩頻譜相反端上的鮮豔色彩或高對比色彩配置。 黑白配置可協助色盲使用者區分文字和圖案。
以下提供幾個建議供您參考:
建立易於存取的清單
為了讓螢幕助讀程式更容易閱讀您的檔,請將檔中的資訊整理成小型區塊,例如專案符號或編號清單。
設計清單,讓您不需要在列表中間新增不含項目符號或編號的純文本段落。 如果您的清單被純文本段落分割,某些螢幕助讀程式可能會念出清單項目的數量錯誤。 此外,使用者可能會在清單中間聽到他們要離開清單。
如需如何建立清單的逐步指示,請移至建立專案符號或編號清單。
調整句子與段落之間的空間
有閱讀障礙的使用者描述在頁面上看到文字「攪和在一起」(一行文字與下一行文字壓縮在一起)。 他們經常看到文字合併或扭曲。 若要降低閱讀負載,您可以增加句子和段落之間的空白區域。
如需如何調整間距的逐步指示,請移至調整 Word 中的縮排和間距。
使用 沈浸式閱讀程式 測試輔助功能
嘗試使用 沈浸式閱讀程式 閱讀檔,以查看其外觀。
-
在檔中,選取 [檢視 > 沈浸式閱讀程式]。
-
在 [沈浸式閱讀程式] 索引標籤上,選取 [大聲朗讀]。
-
若要結束 沈浸式閱讀程式,請選取 [關閉 沈浸式閱讀程式]。
另請參閱
針對身心障礙使用者提供的客戶技術支援
Microsoft 盡最大的努力為所有客戶提供最佳的體驗。 如果您是殘疾人士或有任何協助工具相關問題,請連絡 Microsoft 殘疾人士 Answer Desk 以取得技術協助。 殘疾人士 Answer Desk 支援小組受過許多常用輔助技術的訓練,並可提供英文、西班牙文、法文和美國手語的協助。 請移至 Microsoft 殘疾人士 Answer Desk 網站,了解您所在地區的連絡人詳細資料。
如果您是政府、商業或企業使用者,請連絡企業殘疾人士 Answer Desk。











