您可以使用 Publisher 建立和自訂新聞稿。
建立新聞稿
-
按兩下 [內建 > 新聞稿 ],然後向下捲動以尋找 [新聞稿] 類別。
(在 Publisher 2010 中 ,按兩下[最熱門的新聞稿] 底下的 [)
-
選取範本,然後在 [ 自定義] 底下,按下您要的色彩配置和字型配置。
-
按兩下您要的商務資訊集,或建立新的商務資訊集。
-
在 [選項] 底下,如果您打算列印新聞稿的單頁或雙面) 或雙頁模式 (,如果您想要使用包含對頁的設計,並打算將新聞稿列印在卷標大小的紙張) 上,請選擇 [一頁模式] (。
-
如果您希望電子報本身上的客戶位址用於郵寄,而不是在另一個信封上,請選取 [ 包含客戶位址 ] 複選框。
-
按一下 [建立]。
-
將範本變更為包含您要在未來新聞稿中重複使用的內容,例如標題和標誌。
-
儲存您的新範本,然後從出現的 [另存新檔] 對話框中,流覽至您要的位置和資料夾,然後在 [存盤類型] 方塊中選擇 [Publisher 範本]。
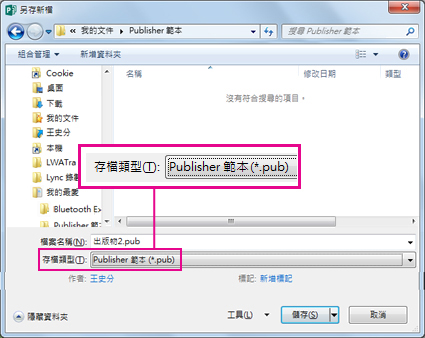
提示: 您可以告訴 Publisher 您永遠想要儲存範本的位置。 如果您前往 [儲存] > [檔案 > 選項],然後在 [預設個人範本位置] 中輸入您想要包含所有範本的資料夾路徑。 如果您這麼做,當您建立新的出版物時,也可使用名為 [ 自定義] 的新索引卷標,而此索引卷標會包含您所有的個人範本。
如果您想要變更新聞稿,您可以將頁面新增至新聞稿或 從新聞稿移除頁面。 您也可以 在 11x17 紙張上列印新聞稿 ,或 建立和傳送電子郵件新聞稿,完全避免紙張和郵資。
變更版面配置的設計
-
在 [ 頁面設計] 索引 標籤上,按兩下 [ 選項],然後按下您要在每一頁上顯示的欄數。
例如,在 (4 頁新聞稿) 的第 2 頁和第 3 頁,會出現 [ 選取要修改的頁面 ] 選項。 單擊 [在頁面內向左 ] 或 [在 頁面內側],然後針對每個頁面,按兩下列其中一種格式: [3 個本文]、[ 行事歷]、[ 訂單窗體]、[ 回應表單] 或 [註冊窗體]。
使用文字
如果您已經建立商務資訊集,您的商務聯繫人資訊和標誌會自動取代部分佔位元文本。
附註: 商務資訊不會自動取代您從 Office Online 下載之範本中的佔位元符文本。 若要以商務資訊取代佔位元元名稱、位址和標誌,請按兩下商務資訊專案之智慧標記 
-
針對每個佔位元文字塊,執行下列其中一項操作:
-
選取佔位元文本,然後輸入。
-
以滑鼠右鍵按下以選取佔位元文本,指向快捷方式功能表上的 [變更文字 ],按兩下 [ 文字檔],按兩下包含您要使用之文字的檔案,然後按下 [ 確定]。
附註: 在大多數情況下,文字會自動重設大小以符合文本框的大小。 例如,如果文章標題很長,文字會自動縮小,使其符合大小。
-
-
調整文字大小。 執行下列其中一個動作:
-
若要防止文字自動重設大小,以配合未連接到其他文本框的文字框,請按兩下文字框,然後在 [ 文字框工具 ] 的 [格式] 索引標籤上,按兩下 [ 文字大小 ] >[不要自動調整]。
-
若要手動變更字型大小,請選取文字,然後按兩下 [文字框工具格式] 索引卷標上 [字型大小] 清單中的新字型大小。
-
如需使用文字框的詳細資訊,請參閱 調整文字大小。
使用圖片
-
以滑鼠右鍵按兩下佔位元圖片,指向 [變更圖片],按兩下 [ 變更圖片],從 [ 插入 圖片] 對話框中其中一個可用來源選擇新圖片,然後按兩下 [ 插入]。
提示: 如果以滑鼠右鍵按兩下時沒有看到 [ 變更圖片 ],請按下佔位元圖片,直到您看到圖片框架周圍的白色圓圈為止。 再按兩下圖片,直到您看到圖片本身周圍有 x's 的灰色圓形,然後以滑鼠右鍵按兩下圖片。
如需有關使用圖片的詳細資訊,請參閱 使用影像的秘訣。
另請參閱
建立新聞稿
選擇並自定義新聞稿設計
-
啟動 Publisher。
-
在 [ 出版物類型] 清單中,按兩下 [ 新聞稿]。
-
在 [ 新聞稿] 底下,按兩下 [ 較新的設計 ] 或 [ 傳統設計]。
-
執行下列其中一個動作:
-
按兩下所要新聞稿設計的預覽影像。
配置文件新聞稿範本是本文所顯示之新聞稿的起點。
-
在 Microsoft Office Online 上搜尋其他新聞稿範本設計。
作法
重要: 您必須先連線到因特網,才能搜尋 Office Online 範本。
-
在 [ 搜尋範本] 方塊中 ,輸入關鍵詞。 例如,輸入 新聞稿。 在清單中,按兩下 [開啟 Microsoft Office Online],然後按兩下綠色的 [搜尋] 按鈕。
附註: [ 搜尋範本] 方塊 位於 [新聞稿 ] 標題上方。
-
按兩下您要的範本。
-
-
-
選擇您要自訂設計的選項。
附註: 如果您使用從 Office Online 下載的範本,您必須先開啟出版物,才能自定義設計。
執行下列任何一個動作:
-
在 [ 自定義] 底下,按下您要的色彩配置和字型配置。
-
在 [ 自定義] 底下,按兩下您要的商務資訊集,或建立新資訊集。
-
如果您打算以單面方式列印新聞稿,請在 [ 選項] 底下,按兩下 [一 頁模式 ],或是按兩下 [ 雙頁模式 ],如果您想要使用包含對頁的設計,並且打算將新聞稿雙面列印或以 tabloid 大小的紙張列印。
-
如果您希望新聞稿本身上的客戶位址用於郵寄,而不是在另一個信封上,請在 [ 選項] 底下選取 [ 包含客戶位址 ] 複選框。
-
-
按一下 [建立]。
變更版面配置的設計
-
在 [ 頁面選項] 工作窗格的 [ 欄] 底下,按下您要在每一頁上顯示的欄數。
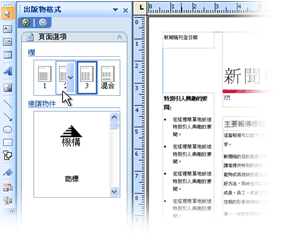
在 (的內頁上,例如,4 頁新聞稿) 的第 2 頁和第 3 頁,就會出現 [ 選取要修改的頁面] 清單。 單擊 [在頁面內向左 ] 或 [在 頁面內側],然後針對每個頁面,按兩下列其中一種格式: [3 個本文]、[ 行事歷]、[ 訂單窗體]、[ 回應表單] 或 [註冊窗體]。
若要深入瞭解如何使用欄,請參閱 使用版面配置參考線設定文字欄。
-
在 [建議的物件] 底下,按兩下選項以將其插入頁面上。
使用文字
如果您已經建立商務資訊集,您的商務聯繫人資訊和標誌會自動取代部分佔位元文本。
附註: 商務資訊不會自動取代您從 Office Online 下載之範本中的佔位元符文本。 若要以商務資訊取代佔位元元名稱、位址和標誌,請按兩下商務資訊專案之智慧標記 
-
針對每個佔位元文字塊,執行下列其中一項操作:
-
選取佔位元文本,然後輸入。
-
以滑鼠右鍵按下以選取佔位元文本,指向 [變更文字],按兩下 [ 文本檔],按兩下包含您要使用之文字的檔案,然後按兩下 [ 確定]。
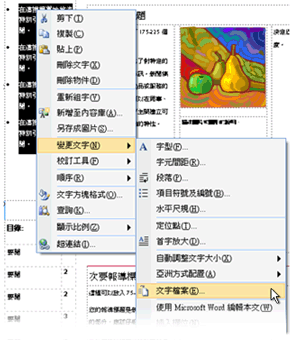
附註: 在大多數情況下,文字會自動重設大小以符合文本框的大小。 例如,如果文章標題很長,文字會自動縮小,使其符合大小。
-
-
調整文字大小。 執行下列其中一個動作:
-
若要防止文字自動重設大小,以配合未連接到其他文本框的文字框,請按下文本框,指向 [格式] 功能表上的 [自動調整文字],然後按兩下 [不要自動調整]。
-
若要手動變更字型大小,請選取文字,然後按兩下 [格式] 工具列上 [字型大小] 清單中的新字型大小。
如需使用文字框的詳細資訊,請參閱 調整文字大小。
-
使用圖片
-
以滑鼠右鍵按兩下佔位元圖片,指向 [變更圖片],然後按兩下圖片來源。
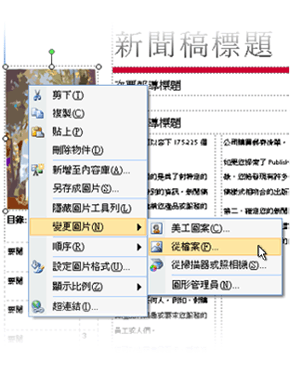
提示: 如果以滑鼠右鍵按兩下時沒有看到 [ 變更圖片 ],請按下佔位元圖片,直到您看到圖片框架周圍的白色圓圈為止。 再按兩下圖片,直到您看到圖片本身周圍有 x's 的灰色圓形,然後以滑鼠右鍵按兩下圖片。
-
選擇新圖片,然後按兩下 [ 插入]。
如需有關使用圖片的詳細資訊,請參閱 使用影像的秘訣。
發佈新聞稿
在 Office Publisher 2007中建立出版物之後,您有幾個分配選項:
-
在電子郵件訊息中傳送新聞稿,無論是顯示在郵件本文或附件中,例如 PDF 檔案或 XPS 檔案。
-
若要瞭解如何傳送電子郵件出版物,請參閱 使用 Publisher 建立及傳送電子郵件新聞稿。
-
若要瞭解如何將新聞稿儲存為 PDF 或 XPS 檔案,請參閱 另存新檔或使用 Publisher 將出版物轉換為 .pdf 或 .xps。
-
如需在營銷活動中使用電子郵件的相關信息,請參閱 電子郵件行銷的秘訣。
-
-
在網站上發佈新聞稿。
-
若要瞭解如何將新聞稿版本發佈為 PDF 檔案或 XPS 檔案,並從您網站上的頁面連結至這些版本,請參閱以 其他人可以檢視的格式儲存 Publisher 檔案。
-
-
封裝其所有元件檔案以傳送至商業印表機。
-
如需重要問題的清單,請參閱 準備出版物以進行商業印刷的秘訣。
-
當您準備將出版物交給印表機時,請參閱使用隨手出版精靈 來儲存盤案以進行商業印刷。
-
-
在桌面印表機上列印新聞稿。
如果您只列印幾份複本,您可以在桌面印表機上列印新聞稿。 如果您的印表機支援以 11 英吋或 17 英吋的 (或 tabloid) 紙列印,您可以建立含有 8.5 英吋 11 英吋頁面的折疊新聞稿。 您可以將這項技術用於紙張大小是紙張大小一半的任何出版物大小。
設定要在桌面印表機上列印的新聞稿
-
開啟您要列印成折疊摺頁冊的新聞稿出版物。
-
在 [ 出版物格式] 工作窗格的 [ 新聞稿選項] 底下,按兩下 [變更頁面大小]。
-
在 [ 版面設定 ] 對話框的 [ 空白頁面大小] 底下,按兩下 [ 摺頁面大小] 底下,按兩下 [ 小冊子8.5 x 11]。
-
按一下 [確定]。
-
在 [ 檔案] 功能表上,按兩下 [ 列印設定],然後按兩下 [ 出版物和紙張設定] 索引標籤 。
-
在 [印表機名稱 ] 清單中,選取可在 11 英吋或 tabloid 紙張上列印的印表機。
-
在 [ 紙張] 底下,確認已選取 11 英吋或小紙張大小。
-
在 [ 方向] 底下,確認已選取 [ 橫向 ]。
-
在 [列印選項] 底下,按兩下 [ 小冊子],並排折疊。
如果 摺頁冊沒有 可用的選項,則選取的紙張大小對於頁面而言可能太小。 確定紙張大小是頁面大小的兩倍。
在 [ 預覽] 底下,您可以看到兩個頁面列印在一張 tabloid 工作表上時的顯示方式。
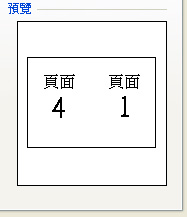
-
按一下 [確定]。
在桌面印表機上列印新聞稿
-
在 [ 檔案] 功能表上,按兩下 [ 列印預覽 ] 檢閱您的工作,然後按兩下 [ 關閉]。
-
按一下 [檔案] 功能表中的 [列印],然後按一下 [出版物與紙張設定] 索引標籤。
-
如果您的印表機支援雙面列印 (或雙面列印) ,請確認在雙面列印選項底下已選取 [雙面列印] 或 [雙面列印] 底下的 [翻轉短面]。
-
在 [ 複本] 底下,輸入您要列印的份數。
附註: 如果您要列印多份需要多張紙的新聞稿複本,請選取 [ 自動分 頁] 複選框,讓每份列印出版物的頁面順序排列。
-
在 [列印範圍] 底下,按兩下 [ 所有頁面]。
-
選取您要的任何其他選項,然後按兩下 [ 列印 ] 列印出版物。
如果您要在標籤大小的紙張上列印, Office Publisher 2007 列印紙張另一側的第一頁和最後一頁、工作表另一側的第二頁和最後一頁,依此類操作,如下所示。

如果您的計算機不支援雙面列印,Publisher 印表機安裝精靈會啟動並引導您以正確的順序列印出版物複本,以便將第一頁和最後一頁列印在一張紙上、第二頁和另一張紙上的第二頁和最後一頁,依此類操作。 當您連續影印頁面、折疊頁面,然後將頁面釘選或裝訂在一起時,這些頁面的順序會正確無誤。










