您可以在 Excel、Outlook、PowerPoint 及 Word 中建立使用文氏圖表版面配置的 SmartArt 圖形。 文氏圖表很適合用來說明數個不同群組或概念之間的相似處和差異。
文氏圖表概觀
文氏圖表使用重疊的圓形說明概念、意見、類別或群組之間的相似處、差異處及關聯。 群組之間的相似處,以圓形的重疊部分表示,而差異處會以圓形的非重疊部分表示。
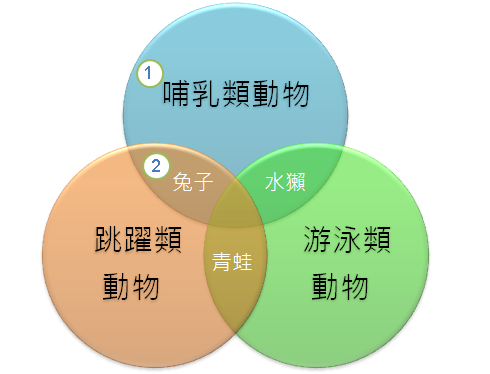
1 每個大型群組都會以其中一個圓形表示。
2 每個重疊區域代表兩個大群組或屬於兩個大群組的小群組之間的相似處。
您想要做什麼?
-
在 [插入] 索引標籤上,按一下 [圖例] 群組中的 [SmartArt]。
![[插入] 索引標籤上 [圖例] 群組中的 [SmartArt]](https://support.content.office.net/zh-tw/media/d1a46d5b-a566-406e-a602-33cbcba4e406.jpg)
在 PowerPoint 2013 中 [插入] 索引標籤上 [圖例] 群組的範例
-
按一下 [選擇 SmartArt 圖形] 圖庫中的 [關聯圖],然後按一下文氏圖表版面配置 (例如 [基本文氏圖表]),再按一下 [確定]。
![[基本文氏圖表] SmartArt 圖形版面配置](https://support.content.office.net/zh-tw/media/93739b6e-356a-4df7-a12d-b28c5bd8b309.jpg)
新增文字至主要圓形
-
在 SmartArt 圖形中選取一個圖案。
-
執行下列其中一項操作:
-
在 [文字] 窗格中,按一下窗格中的 [文字],然後輸入文字 (或選取項目符號並輸入文字)。
-
從其他位置或程式複製文字,然後按一下 [文字窗格] 中的 [文字],再貼上文字。
-
按一下 SmartArt 圖形中的圓形,然後輸入文字。
附註: 如果您沒有看到 [文字] 窗格,可以按一下 SmartArt 圖形左側的控制項來開啟它。
![[文字] 窗格控制項](https://support.content.office.net/zh-tw/media/df7c7af6-3e5f-4c88-b70f-a30bf1087faf.jpg)
-
新增文字至圓形的重疊部分
您無法從 [文字] 窗格新增文字至文氏圖表的重疊部分。 但是您可以插入文字方塊,將其置於重疊區域上。
在 Excel、Outlook 和 Word 中:
-
在 [插入] 索引標籤的 [文字] 群組中:
-
在 Excel 中,按一下 [文字方塊]。
-
在 Outlook 中,按一下 [文字方塊],然後按一下 [繪製文字方塊]。
-
在 Word 中,按一下 [文字方塊],然後按一下圖庫底部的 [繪製文字方塊]。
-
-
接著,請執行下列動作:
-
在重疊圓形中按一下並進行拖曳。 依所要的大小繪製文字方塊。
-
若要新增文字,請在方塊中按一下然後輸入。
-
若要將背景色彩從白色變更為重疊圓形的色彩,請以滑鼠右鍵按一下文字方塊,然後選取 [格式化圖案]。
-
在 [格式化圖案] 窗格的 [填滿] 底下,選取 [無填滿]。
-
若要刪除文字方塊周圍的線條,並且使文字方塊繼續保持選取狀態,請按一下 [格式化圖案] 窗格中的 [線條],然後選取 [無線條]。
附註:
-
若要放置文字方塊,請按一下該文字方塊,然後在游標變成交叉箭號時 (

-
若要設定文字方塊內的文字格式,請選取該文字,然後使用 [常用] 索引標籤上 [字型] 群組中的的格式設定選項。
-
-
在 PowerPoint 中:
-
在 [插入] 索引標籤的 [文字] 群組中,按一下 [文字方塊]。
-
在重疊圓形中按一下並進行拖曳。 依所要的大小繪製文字方塊。
-
若要新增文字,請在方塊中按一下然後輸入。
-
按一下最接近要新增圓形之位置的現有圓形。
-
在 [SmartArt 工具] 下的 [設計] 索引標籤上,按一下 [建立圖形] 群組中 [新增圖案] 旁的箭號。
![[SmartArt 工具] 之下 [設計] 索引標籤上的 [建立圖形] 群組](https://support.content.office.net/zh-tw/media/313e5057-e641-41c0-90ba-4bd105b364e5.jpg)
如果您沒有看到 [SmartArt 工具] 或 [設計] 索引標籤,請確認您已選取 SmartArt 圖形。 您可能需要按兩下 SmartArt 圖形才能開啟 [設計] 索引標籤。
-
執行下列其中一項操作:
-
若要將圓形插入到所選取圓形後方,與選取的圓形重疊,請按一下 [新增後方圖案]。
-
若要將圓形插入到所選取圓形前方,與選取的圓形重疊,請按一下 [新增前方圖案]。
-
附註:
-
當您需要將圓形新增至文氏圖表時,請嘗試在選取的圓形前後新增圖案,以確認您要的新圓形放置位置。
-
若要從 [文字] 窗格 新增圓形,請按一下現有的圓形,並將游標移到您要新增圓形之文字的前方或後方,然後按下 Enter 鍵。
-
若要從文氏圖表刪除圓形,請按一下要刪除的圓形,然後按下 Delete 鍵。
-
若要移動圓形,請按一下該圓形,然後將其拖曳至新的位置。
-
若要非常小幅度地移動圓形,請按住 CTRL,同時按下鍵盤上的方向鍵。
-
以滑鼠右鍵按一下要變更的文氏圖表。
-
在 [SmartArt 工具] 底下的 [設計] 索引標籤上,按一下 [版面配置] 群組中的版面配置選項。 當您指向版面配置選項時,SmartArt 圖形即會變更,以顯示使用該版面配置後的外觀預覽。 選擇您要的版面配置。
-
若要依序顯示重疊的關聯,請按一下 [線性文氏圖表]。
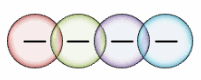
-
若要以強調成長或漸進的方式顯示重疊的關聯,請按一下 [堆疊文氏圖表]。
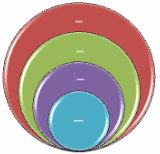
-
若要顯示重疊的關聯及與中心想法的關聯,請按一下 [星形文氏圖表]。
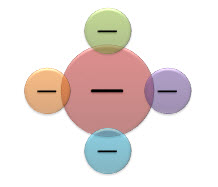
-
若要快速讓 SmartArt 圖形有精心設計的外觀與修飾,您可以對文氏圖表變更色彩。 您也可以新增效果,例如光暈、柔邊或立體效果。
您可以將佈景主題色彩所衍生的色彩組合,套用至 SmartArt 圖形中的圓形。
按一下要變更色彩的 SmartArt 圖形。
-
在 [SmartArt 工具] 下的 [設計] 索引標籤上,按一下 [SmartArt 樣式] 群組中的 [變更色彩]。
![[SmartArt 樣式] 群組中的 [變更色彩] 選項](https://support.content.office.net/zh-tw/media/cd41cd13-ec19-4f94-9b88-2b86f45f006b.jpg)
如果您沒有看到 [SmartArt 工具] 或 [設計] 索引標籤,請確認您已選取 SmartArt 圖形。
提示: 當您將指標置於縮圖上時,可以看到 SmartArt 圖形的色彩變化。
變更圓形框線的線條色彩或樣式
-
在 SmartArt 圖形中,以滑鼠右鍵按一下您要變更的圓形框線,然後按一下 [格式化圖案]。
-
必要時,在 [格式化圖案] 窗格中按一下 [線條] 旁的箭號以顯示所有選項,然後執行下列其中一個動作:
-
若要變更圓形框線的色彩,請按兩下 [ 色彩

-
若要變更圓形框線的線條樣式,請選取您要的線條樣式,例如 [透明]、[寬度] 或 [虛線類型]。
-
變更文氏圖表中圓形的背景色彩
按一下要變更的 SmartArt 圖形。
-
以滑鼠右鍵按一下圓形的框線,然後按一下 [格式化圖案]。
-
在 [格式化圖案] 窗格的 [填滿] 底下,按一下 [實心填滿]。
-
按一下 [色彩]

-
如果要將背景變更為佈景主題色彩以外的色彩,請按一下 [其他色彩],然後在 [標準] 索引標籤上按一下想要的色彩,或在 [自訂] 索引標籤上自行調配色彩。 如果您之後變更文件的佈景主題,自訂色彩以及 [標準] 索引標籤上的色彩並不會更新。
-
若要增加圖表中圖案的透明度,請移動 [透明] 滑桿,或在滑桿旁的方塊中輸入數字。 您可以變更透明度百分比,從 0% (完全不透明,為預設值) 到 100% (完全透明)。
-
SmartArt 樣式是可以套用至 SmartArt 圖形中圓形的各種效果組合 (例如線條樣式、浮凸或立體旋轉),以建立獨特的外觀。
按一下要變更的 SmartArt 圖形。
-
在 [SmartArt 工具] 下的 [設計] 索引標籤上,按一下 [SmartArt 樣式] 群組中想要的 SmartArt 樣式。
![[SmartArt 工具] 的 [設計] 索引標籤上的 [SmartArt 樣式] 群組](https://support.content.office.net/zh-tw/media/d26e6e58-ec47-49ce-beb8-6fa360668cdf.jpg)
若要查看更多 SmartArt 樣式,請按一下 [其他] 按鈕
![[其他] 按鈕](https://support.content.office.net/zh-tw/media/e184bdf5-71fc-4eea-8c64-9cb8a446c5d5.gif)
附註: 當您將指標置於縮圖上時,可以看到 SmartArt 樣式如何影響 SmartArt 圖形。
提示: 如果您使用的是 PowerPoint 2013 或 PowerPoint 2016,您可以為文氏圖表加上動畫效果,以強調每個圓形。 如需詳細資訊,請參閱為 SmartArt 圖形加上動畫效果。










