您可以將文字排列成文字框或圖案中的欄。 您也可以指定 (英吋) 欄之間的間距。 方法如下:
-
以滑鼠右鍵按下文字框、佔位元或圖案框線,然後按兩下 [ 格式化圖案]。
-
在視窗右側,按下 [文字選項 > 文字選項

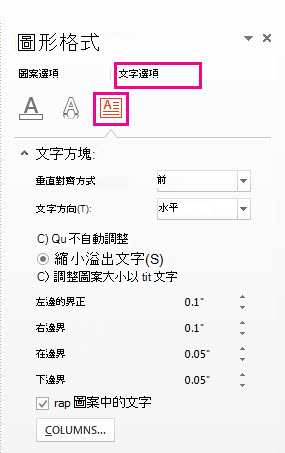
-
按兩下 [欄],在 [ 數 值] 方塊中輸入欄數,並在 [間距] 方塊中以英吋英吋) (兩欄之間的間 距 。
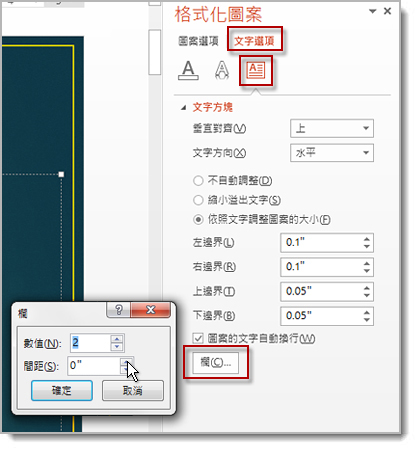
如果 [ 欄] 按鈕呈現灰色,可能是因為您正在處理表格。 另一篇文章將說明數據表的數據行。 請參閱 新增或刪除表格列和欄。
-
您現在輸入的任何文字都會出現在欄中。 如果您在步驟 1 中以滑鼠右鍵按鍵按鍵按鍵的物件已經包含文字,您會看到文字現在出現在欄中。
您可以新增或移除換行符,藉此調整欄中的文字平衡:按 Enter 以新增空白行並將文字移至下一欄,或按退格鍵或刪除或移除空白行,並將文字移至上一欄。
您也可以視需要調整包含欄的方塊大小,讓欄變得更平均。
-
以滑鼠右鍵按下文字框、佔位元或圖案框線,然後按兩下 [ 格式化圖案]。
-
在視窗右側,按兩下 [文字選項] > [文字選項 ]。
![在 [格式化圖案] 窗格中,選取 [文本框] > [文字選項]](https://support.content.office.net/zh-tw/media/5014f189-af88-4a88-a2bb-e17bf6e5c641.png)
-
按兩下 [欄],在 [ 數 值] 方塊中輸入欄數,並在 [間距] 方塊中以英吋英吋) (兩欄之間的間 距 。
![[格式化圖案] 窗格中的 [欄] 選項可協助您排列欄中的文字](https://support.content.office.net/zh-tw/media/7d6af1bd-d1aa-404c-bb26-00c5a7c132ae.png)
如果 [ 欄] 按鈕呈現灰色,可能是因為您正在處理表格。 另一篇文章將說明數據表的數據行。 請參閱 新增或刪除表格列和欄。
-
您現在輸入的任何文字都會出現在欄中。 如果您在步驟 1 中以滑鼠右鍵按鍵按鍵按鍵的物件已經包含文字,您會看到文字現在出現在欄中。
您可以新增或移除換行符,藉此調整欄中的文字平衡:按 Enter 以新增空白行並將文字移至下一欄,或按退格鍵或刪除或移除空白行,並將文字移至上一欄。
您也可以視需要調整包含欄的方塊大小,讓欄變得更平均。
分欄元
您無法在多欄文字框中插入分欄元。 如果這是您想要求的功能,請將您的意見反應傳送給我們,協助我們決定要優先提供哪些新功能。 如需詳細資訊,請參閱 如何提供有關 Microsoft Office 的意見反應?。
在表格中建立欄
如果您使用的是 表格,則建立欄的功能會不同。 請參閱 新增或刪除表格列和欄 ,而不是本文。










