您可以使用 [ 講義母片 ] 索引標籤來編輯簡報講義的外觀,包括版面配置、頁首及頁尾及背景。 在講義母片所做的變更會反映在紙本講義的每一頁。
若要查看講義選項,請按兩下 [檢視] 索引標籤,然後按兩下 [母片檢視] 群組中的 [講義母片]。
![顯示 PowerPoint 中的 [檢視講義母片]](https://support.content.office.net/zh-tw/media/5de8a59c-85d8-46a4-b56e-fd29a79c0c59.png)
這會開啟 [講義母片] 檢視。
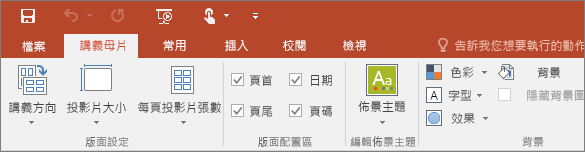
變更版面配置
在 [版面設定] 群組中,您可以指定每一頁要列印的投影片數量與版面配置、變更講義方向,並設定投影片大小。 您可以使用三個功能表 ([講義方向]、[投影片大小] 及 [每頁投影片張數]) 上的選項,將版面配置完全自訂成您想要的方式。
![[版面設定] 群組](https://support.content.office.net/zh-tw/media/9a5266ce-c438-4e30-8ed0-d71f03549875.png)
設定每一頁的投影片
-
按一下 [每頁投影片張數]。
![[每頁投影片張數] 選項](https://support.content.office.net/zh-tw/media/be620367-9808-496b-b841-d5943ac4169d.png)
-
從縮圖影像中選擇一個版面配置選項。
提示: [3 張投影片] 選項會有可供觀眾做筆記的空間。
設定方向
-
按一下 [講義方向],然後選擇 [直向] 或 [橫向]。
![[講義方向] 功能表](https://support.content.office.net/zh-tw/media/ab8f2dd2-8e64-42c2-8509-b180d63937ec.png)
設定投影片大小
-
按一下 [投影片小] (或者是 PowerPoint 2010 中的 [投影片方向]),然後選擇其中一個選項。
![[投影片大小] 功能表](https://support.content.office.net/zh-tw/media/eb02562f-bf53-4662-8665-ae6595072186.png)
當 PowerPoint 無法自動縮放內容時,系統會提示您輸入訊息。 如果您想將比例縮放為較大的投影片大小時,選取 [最大化]</c0></c0> 即可放大投影片內容的大小。 (選擇此選項可能會導致內容與投影片不相符。 ) 選取 [確保最適 大小] 以縮小內容大小。 (這樣可能會讓您的內容看起來較小,但您將能夠在投影片上看到所有內容。)
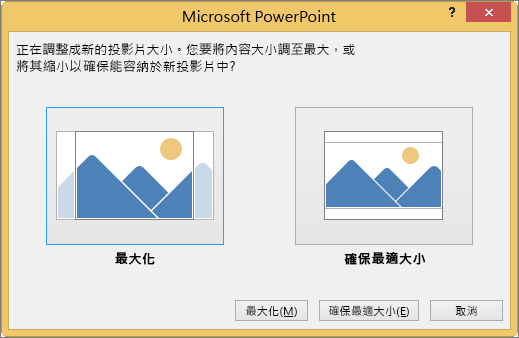
提示:
-
若要設定自訂大小 (包括寬度、高度、投影片編號,以及投影片方向和備忘稿),請按一下 [投影片大小] 功能表上的 [自訂投影片大小]。
-
若要確定投影片會以您想要的方式列印,請在列印前 預覽講義 。
-
變更頁首及頁尾
您可以在 [版面配置區] 群組中調整頁首及頁尾。 根據預設,版面配置區會出現在 [講義母片] 頁面的頂端及底部。
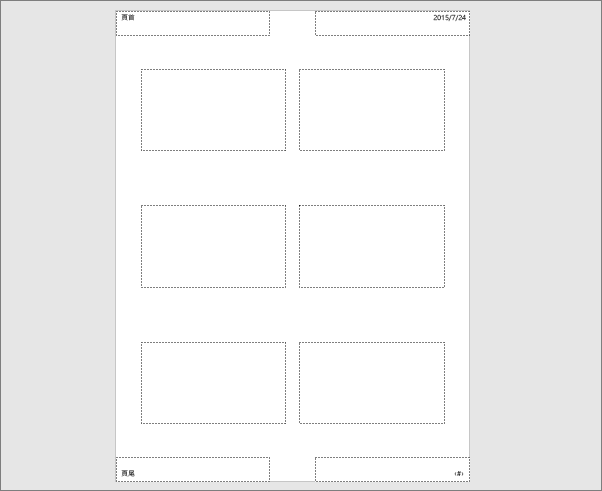
按一下文字版面配置區 ([頁首]、[頁尾]、[日期] 或 [頁碼]) 以對它進行變更。 您可以執行下列動作:
-
在文字版面配置區中編輯或新增內容:除了文字變更之外,您還可以使用 [插入] 索引標籤上的命令來新增圖形或其他類型的內容。
-
設定文字圖案和外觀的格式:選取文字,然後使用 [ 格式 ] 索引標籤上的選項進行變更。
-
變更文字版面配置區:拖曳文字版面配置區以移動文字,用文字方塊縮放控點可變更其大小。
-
開啟或關閉版面配置區:清除您要關閉的佔位元 (頁首、日期、頁尾或頁碼) 複選框。
變更背景
您可以在 [背景] 群組中變更講義的背景 (而非投影片的背景)。 您也可以一次快速變更所有講義文字的字型,並套用特殊框線及視覺效果。
![[背景] 選項](https://support.content.office.net/zh-tw/media/428a542b-3e09-4937-915a-74f22aab073a.png)
-
色彩:為講義背景選擇色彩佈景主題。 您可能需要按兩下 [ 背景樣式 ] 並選擇選項,才能看到它已套用。
-
背景樣式:從清單中選擇樣式選項。 顯示的色彩取決於您在 [色彩] 清單中的選擇。
提示: 按一下 [背景樣式] 清單底部的 [背景格式],以開啟 [背景格式] 窗格,並從更多的背景選項中選擇所需選項,例如進階填滿設定、藝術效果,和色彩及影像設定。
-
字型:選擇清單中的字型來快速套用至所有的頁首及頁尾。
-
效果:從清單中含有陰影、反射、線條、填滿等各種功能的效果中進行選擇,以套用佈景主題效果。
預覽講義
若要預覽講義列印出來的結果:
-
按一下 [檔案] > [列印]。
-
移至 [設定] > [全頁投影片],然後在 [講義] 底下選擇您要的版面配置,再查看預覽窗格。 再按一次 [檔案] 索引標籤,返回前一個檢視。
如需使用PowerPoint講義的詳細資訊,請參閱:










