在 Publisher 中使用相片或標誌做為浮水印需要兩個步驟:首先,您將圖片新增至主版頁面,然後再格式化圖片。
提示: 如果您想要將文字、文字藝術圖或繪圖物件轉換成浮水印,首先請將物件儲存為圖片:以滑鼠右鍵按一下物件、按一下 [另存成圖片」、選取您想要的選項,然後刪除該物件,然後將該物件重新插入至您的檔中做為圖片。
您可用相片為您的出版物製作美麗的浮水印或整頁背景圖片,或者您可能會想要在您的相片加入浮水印,例如著作權。
新增圖片至出版物做為浮水印
-
按一下 [頁面設計] > [主版頁面] > [編輯主版頁面]。
![螢幕擷取畫面顯示 Publisher 中的 [編輯主版頁面] 下拉式清單。](https://support.content.office.net/zh-tw/media/a443ce4f-91f5-4525-b161-2c78c3078369.jpg)
-
按一下 [插入] > [圖片] 或 [線上圖片]。
![Publisher 中 [插入] 功能表上 [插入圖片] 選項的螢幕擷取畫面。](https://support.content.office.net/zh-tw/media/1d058692-1601-41ba-886b-b5555c3251f2.jpg)
-
找到圖片,然後按一下 [插入]。
-
拖曳圖片控點,直到圖片成為您想要的浮水印大小。
提示: 若要平均調整圖片大小,在您拖曳相片角落控點的同時按住 SHIFT 鍵。
格式化圖片
若要讓您出版物的文字更清楚,請調整圖片的透明度。
-
以滑鼠右鍵按一下圖片,再按一下 [設定圖片格式]。
![Publisher 中 [設定圖片格式] 選項的螢幕擷取畫面。](https://support.content.office.net/zh-tw/media/cd36cb01-a639-4683-a598-57e3cfcde542.jpg)
-
先在 [圖片] 索引標籤上,於 [透明度] 下的 [透明度] 方塊中鍵入值 (假設為 [85%]),然後上下調整百分比,使圖片變亮或變暗。
![Publisher 中 [設定圖片格式] 對話方塊的螢幕擷取畫面。](https://support.content.office.net/zh-tw/media/8ec32439-feb9-4d7f-aa50-5c17e33901d1.jpg)
-
如果您想返回出版物頁面,按一下 [主版頁面] 索引標籤上的 [關閉主版頁面]。
新增圖片至出版物做為浮水印
-
按一下 [頁面設計] > [主版頁面] > [編輯主版頁面]。
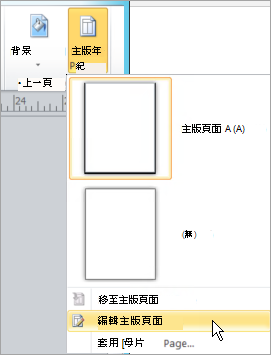
-
按一下 [插入] > [圖片]。
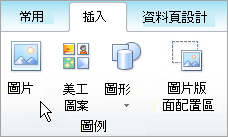
-
找到圖片,然後按一下 [插入]。
-
拖曳圖片控點,直到圖片成為您想要的浮水印大小。
格式化圖片
-
以滑鼠右鍵按一下圖片,再按一下 [設定圖片格式]。
-
在 [圖片」選項卡的 [影像控制項中, Click Washout and Color list, then click Recolor.
-
在 [ 重新著色圖片> 對話方塊中,選取您想要的浮水印色彩。
-
按一下 [適用,然後按一下 [確定。
-
在 [ 圖片格式」 對話方塊中,選取任何其他您想要的選項,然後按一下 [ 確定。
-
在 [ 排列順序 > 功能表上,指向 [順序,然後按一下 [傳送至上一步。










