附註: 本文已完成其任務,將於不久之後淘汰。 為了避免造成「找不到網頁」問題,我們將在我們能掌握的範圍內,移除所有連往本文的連結。 如果您建立了連往本頁面的連結,請將之移除,與我們一同維持網路暢行無阻。
在 Word 中,大綱也稱為多層次清單。 下列步驟將示範如何從頭開始撰寫新的大綱。 但若您想要以大綱模式檢視現有的文件,請閱讀使用大綱模式來管理標題並排列文字。
-
按一下 [常用],然後在 [段落] 群組中,按一下 [多層次清單] 旁的箭號。
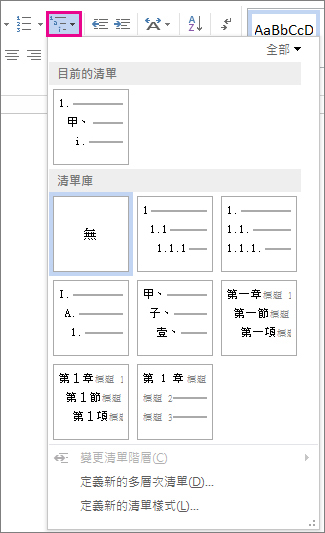
-
從 [清單庫] 中選擇大綱樣式。 將游標指向清單庫中的每個大綱樣式,以檢視樣式的所有層次。
-
輸入文字以開始建立清單。 當您完成一行時,請按 Enter 鍵以開始新的一行。
-
若要開始新的清單層次,請按 Tab 鍵,然後開始輸入。
-
按 Enter 鍵以返回上一個清單階層。
提示:
-
當您以星號及空格 (* ) 或以數字 1 和英文句點 (1.) 作為段落的開頭,Word 便會顯示 [自動校正選項] 按鈕,並開始建立項目符號清單或編號清單。 如果您不想要項目符號清單或編號清單,請按一下 [自動校正選項] 按鈕,然後按一下 [停止自動建立項目符號清單] 或 [停止自動建立編號清單]。
-
![[自動校正選項] 功能表](https://support.content.office.net/zh-tw/media/feff9c98-0142-47fe-86dd-ee4ee3d1700b.png)
您可以在 Word 網頁版中查看現有的大綱,但您無法以您在桌上出版 Word 中的方式自動建立和格式化大綱。
如果您有桌上出版的 Word,請先使用 [在 word 中開啟] 命令在 Word 中開啟檔。
![Word Online 中的 [在 Word 中開啟] 命令影像](https://support.content.office.net/zh-tw/media/2c318ee9-7f41-430c-8720-109ac585ee3d.png)
接著,請依照Windows或 Mac 上的桌面 Word 指示進行。
完成並儲存檔後,當您在 Word 網頁版中重新開啟該檔時,就會看到大綱。










