附註: 本文已完成其任務,將於不久之後淘汰。 為了避免造成「找不到網頁」問題,我們將在我們能掌握的範圍內,移除所有連往本文的連結。 如果您建立了連往本頁面的連結,請將之移除,與我們一同維持網路暢行無阻。
您可以在 Word 中輕鬆插入許多預先設計的文字與格式區塊(稱為「建立區塊」)。 建立組塊樣式庫在整個 Word 中都有提供,且包含預先設好格式的頁首、頁尾、頁碼、文字方塊、封面、浮水印、文字方塊、封面頁、浮水印、快速表格、目錄、書目及方程式。 內建的組建區塊是主題啟用的,這表示如果您修改檔主題,格式會自動更新,即使是在組建區塊庫中也一樣。 您可以自訂群組建區塊專案以符合您的需求,而且您可以建立自訂的構建基塊,並將它們新增至其相關的圖庫。
本文內容
尋找組建區塊
您可以在 [插入] 索引標籤上流覽各種不同的樣式庫(大部分(但不是全部))來查看組建區塊,或者,您可以開啟 [插入區塊召集人],只要按一下 [插入>快速元件] 即可找到整個收藏。
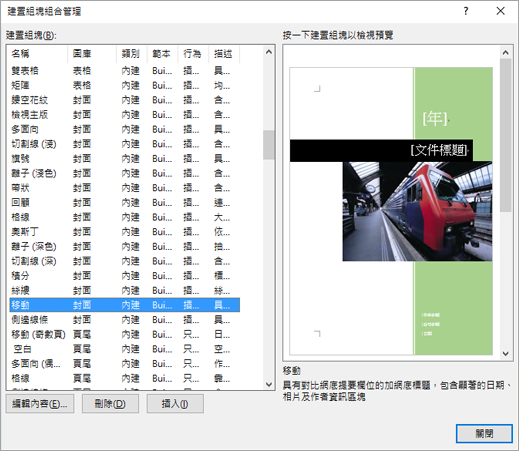
在查看組建區塊圖庫時,您可以透過以滑鼠右鍵按一下建築物區塊(例如封面頁或標題),然後按一下 [組織與刪除],快速找到 [建立區塊召集人] 中的建築物區塊。 [建立區塊] 召集人隨即開啟,並自動選取 [專案]。
插入現有的建築物區塊
您可以在檔中,按一下其相對應圖庫(例如 [插入] 索引標籤上的 [文字方塊] 圖庫)中的 [組建區塊],在檔中插入組建區塊。
以下是一些您可以在 Word 中找到的 [組建區塊] 樣式庫。
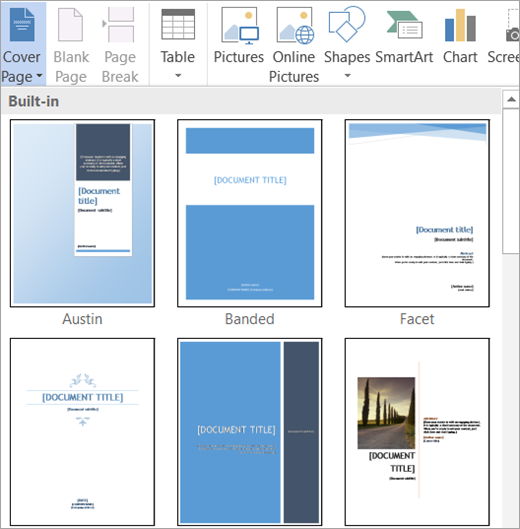
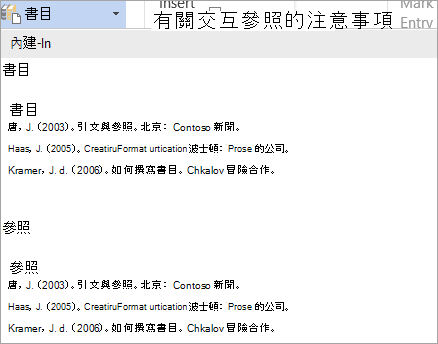
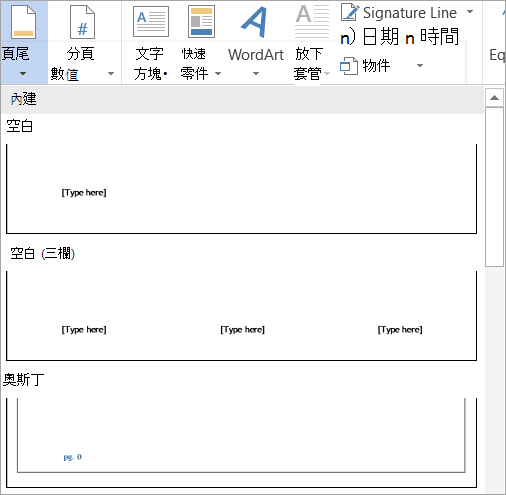
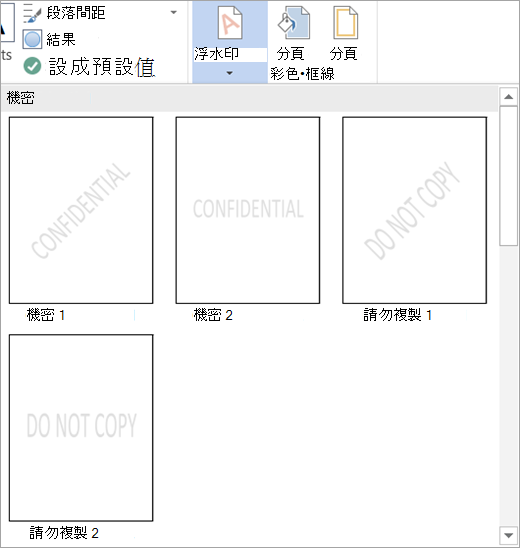
或者,您也可以使用 [建立區塊召集人] 來預覽並插入檔中的內建區塊,方法是按一下 [插入>快速元件] >組建區塊召集人]。
![選取 [快速元件] 功能表上的 [組建區塊召集人]](https://support.content.office.net/zh-tw/media/7dea0e77-25b1-430e-abe5-f1e4d05fdfaf.png)
附註: 如果您想要使用鍵盤插入組建區塊,請在檔中輸入 [組建區塊名稱],然後按 F3。
您可以用滑鼠右鍵按一下功能區上的 [圖庫] 按鈕,然後按一下 [新增至快速存取工具列],將 [組建區塊圖庫] 新增至 [快速存取工具列]。 某些組建區塊樣式庫(例如 [封面]、[目錄] 和 [快速表格] 文件庫)包含快捷方式功能表上的其他命令。 例如,如果您以滑鼠右鍵按一下 [封面] 圖庫中的 [組建區塊],您會發現 [在檔開頭插入]、[插入目前的檔位置]、[在區段開頭插入],或[在檔結尾插入]。 如果您在 [表格選項] 底下的 [插入] 索引標籤上,以滑鼠右鍵按一下 [快速表格] 圖庫中的 [建築物區塊],您也會發現 [插入位置] (在目前頁面的開頭)及 [插入至頁面頁尾] (目前頁面的結尾)
![[快速表格] 庫中的 [建立區塊] 命令](https://support.content.office.net/zh-tw/media/e8c68a5b-a3c7-4cad-b84c-6c350cde850a.png)
在檔中插入組建區塊之後,您可以自訂群組建區塊的格式設定和屬性,而不會影響儲存在範本中的組建區塊。
建立新的組建區塊
常用的檔內容(例如一或多個資料段落、標誌、圖形、特殊格式的頁首或頁尾、標準表格或方程式)可輕鬆轉換成組建區塊。
-
選取您要轉換成可重複使用之組建區塊的資料。
-
按一下 [插入] 索引標籤上的 [快速元件],然後按一下 [儲存選取專案至快速元件庫],或按Alt + F3。
-
隨即會出現 [建立新的組建區塊] 對話方塊,您可以在其中命名、分類、描述及控制您的組建區塊的位置。
![[建立新的組建區塊] 對話方塊](https://support.content.office.net/zh-tw/media/7187b10c-352e-435d-a214-d33890deaf38.png)
提示: 如果您想要包含所有段落格式設定(例如 [樣式]、[行距]、[縮排]、[對齊方式] 等等),請選取段落標記(¶)及您的內容。 如果您還沒有查看格式化標記,請流覽至 [常用] 索引標籤,然後在 [段落] 群組中,按一下 [顯示/隱藏¶ ] 按鈕以切換格式化標記,以便確認您已在選取範圍中包含段落標記。 如果您不包含段落標記,插入的組建區塊就會符合目前段落的格式設定。
[建立新的組建區塊] 對話方塊包含下列選項:
-
名稱 輸入組建區塊的唯一名稱。 如果您有一組相關的組建區塊,請考慮啟動所有名稱與相同的第一個單字,以便在必要時將各部分組成群組,例如年度報表封面、年度報表標題,以及年度報表表。
-
庫 將新的組建區塊新增至特定圖庫,例如 [封面]、[頁碼]、[頁首]、[頁尾]、[快速表格]、[浮水印] 等等。 如果您的組建區塊是 [一般] 組塊,且與現有圖庫不相關,請使用 [快速元件],讓它們出現在 [快速元件] 圖庫底下。
-
類別 將組建區塊放在 [組建區塊] 樣式庫和 [組建區塊召集人] 中的類別中。 考慮為您的公司或部門建立新的類別,讓所有相關聯的組建區塊都放在整個組建區塊庫中的同一個類別,並在 [構造區塊召集人] 中快速排序。
提示: 若要在組建區塊樣式庫的頂端顯示您的組建區塊,請建立以符號(例如星號)開頭的類別名稱,或將名稱放在括弧中。
-
說明 提供簡短描述以協助提醒您,並告知其他人關於組建區塊的主要用途。 描述會顯示為 [組建區塊] 圖庫(在 [Word 選項] 中已開啟 [工具提示中顯示功能描述])中的 [增強] 工具提示,而且當您在 [構造區塊召集人] 中選取建築物區塊時,也會出現在 [預覽] 窗格下方
-
儲存在 只能將組建區塊儲存在範本中。 您可以將組建區塊儲存為 building blocks.dotx (預設為選取)、Normal.dot 或全域範本,以便供所有開啟的檔使用。 您也可以將它們儲存在檔範本中,讓使用該範本的檔只能使用這些組建區塊。 [儲存于] 清單包含組建區塊: building blocks.dotx、normal.dotm、載入全域範本、使用中的檔案的附加檔範本(如果該範本是 normal.dotm 以外的範本),以及任何已儲存的範本(如果它是已開啟且目前的檔案)。 如果您要建立與其他人共用的組建區塊,您想要將它們儲存在不同的範本中,以便進行發佈。
-
選項 指定是否應將組建區塊作為內容插入到其本身的段落(例如方程式或標題)中,或插入在其本身的頁面上(這會在前面插入分頁符號或在組建區塊之後)。
提示: 使用 [組建區塊] 樣式庫底部的 [儲存選取範圍],即可快速存取 [建立新的組建區塊] 對話方塊,並在對話方塊中自動選取對應的圖庫。
修改組建區塊屬性
您可以透過變更 [修改建立區] 對話方塊中的資訊來修改組建區塊的屬性,包括變更 [儲存在範本中],這與 [建立新的組建區塊] 對話方塊看起來非常類似。 若要修改組建區塊屬性,請以下列兩種方式之一開啟 [修改組建區塊] 對話方塊:
-
以滑鼠右鍵按一下圖庫專案,然後選擇 [編輯屬性]。
-
按一下 [插入] 索引標籤上的 [快速元件],然後按一下 [組建區塊召集人],然後在 [召集人] 清單中選取建築物區塊的名稱,然後按一下 [編輯屬性] 按鈕。
開啟 [修改組建區塊] 對話方塊之後,進行任何所需的變更,然後按一下[確定] 以關閉對話方塊。 訊息會詢問您是否要重新定義 [組建區塊] 專案。 如果您按一下[是],變更就會立即生效。
您也可以重新定義組建區塊,例如變更內容或格式設定。 只要進行修改,然後選取內容。 在 [插入] 索引標籤上,按一下 [快速元件] >[儲存選取專案至快速元件庫],或按Alt + F3。 在 [建立新的組建區塊] 對話方塊中,輸入與您要重新定義之組建區塊相同的名稱,然後進行任何必要的變更,例如變更圖庫或類別。 當您按一下[確定]時,系統會詢問您是否要重新定義您的專案。
刪除組建區塊
若要刪除由插入組建區塊建立的內容,只要刪除其他內容就可以刪除內容。 若要刪除組建區塊專案,請選取 [構造區塊召集人] 中的 [建築物區塊] ([插入>快速元件] >組建區塊召集人)],然後按一下 [刪除]。










