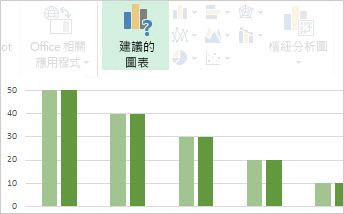|
|
建立圖表的過程不只是一個步驟,但我們已讓您更容易完成 Excel 2013中的所有步驟。 開始使用針對您的資料建議的圖表,然後以另幾個步驟完成,讓您的圖表看起來更專業,並具有您想要顯示的所有詳細資料。 |
開始之前的秘訣
-
讓 Excel 為您完成工作 如果您是由許多圖表選項所淹沒,或是您錯過了舊版 Excel 中提供的 [圖表嚮導],請嘗試使用 Excel 建議的圖表快速入門。
-
使用幾個步驟微調您的圖表 您會在圖表旁找到三個按鈕,讓您新增圖表專案(例如標題和資料標籤)、變更圖表的外觀和版面配置,以及定義您想要顯示的資料,而不需 peruse [圖表工具] 功能區即可找到您想要的內容。
-
將圖表複製到其他程式 雖然您可以直接在其他 Office 程式(例如 Word 和 PowerPoint)中建立圖表、將圖表從 Excel 複製到另一個程式,只要使用或不連結至 Excel 中的資料,就能快速且有效地在其他檔案中包含圖表。
-
使用 Power View 建立圖表 如果您有 Office 專業增強版,請嘗試使用 Power View 增益集。 Power View 可協助您將 Excel 表格資料轉換成圖表及其他視覺效果,並在外觀專業的功能強大且互動式的報表中呈現。
建立圖表
|
如果您是圖表的新使用者,請先探索您可以在 Excel 中建立的圖表,並進一步瞭解如何針對每一個圖表排列資料。 |
|
|---|---|
|
接著,按照您想要的圖表方式,輸入您的資料,然後選取它來建立您的圖表。 |
|
|
當您準備好要建立圖表時,請選取您的資料,然後從建議的圖表清單中挑選您想要的圖表。 |
|
|
如果您有許多資料,且想要與圖表中的資料互動,請建立獨立(分離的)樞紐分析圖。 它有互動式篩選控制項,可讓您分析資料的子集。 Excel 可為您的資料推薦樞紐分析圖,而且您不需要建立樞紐分析表就能使用。 |
微調圖表
|
您可以將預留位置圖表標題取代為適當的圖表標題、以您想要的方式進行格式化,或將它移到圖表中的其他位置。 |
|
|---|---|
|
新增資料標籤,以顯示資料數列或其個別資料點的詳細資料,讓圖表更容易理解。 |
|
|
圖表中的任何水準、垂直及深度軸都會顯示座標軸標籤。 標籤會自動顯示來來源資料的文字,以描述所顯示的資料,但您可以改用自己的文字。 |
|
|
誤差線會一目了然顯示錯誤的邊界。 您可以將資料數列中的所有資料點新增到一個標準誤差量、百分比或標準差。 |
|
|
在圖表中新增趨勢線,即可顯示資料趨勢或移動平均。 趨勢線也可以透過顯示向上或向下趨勢,協助您預測未來值。 |
|
|
當圖表中的數位有很大的差異,或當您有混合類型的資料(例如,價格與成交量)時,您可以在副垂直軸上繪製一或多個資料數列的值。 |
|
|
如果標準色彩與圖表樣式沒有太別致,就很容易變更兩者。 您可以從 [色彩] 和 [樣式] 庫中的多種選項快速挑選您想要的專案。 |
|
|
[格式設定] 工作窗格可讓您更輕鬆地設定任何圖表元素的格式。 若要開啟它,請以滑鼠右鍵按一下任何圖表專案。 |
|
|
如果您打算使用您再次建立的圖表,您可以將其儲存為範本,以便與任何其他圖表一樣套用。 |
變更圖表中的資料
|
當您在工作表中輸入更多資料時,您可以在圖表中快速加入這些資料。 |
|
|---|---|
|
若要變更圖表中顯示的資料,請使用 [圖表篩選] 來顯示或隱藏資料數列。 您也可以使用 [選取資料來源] 方塊來編輯及重新排列資料數列中的資料。 |
在其他程式中使用您的圖表
|
若要在 PowerPoint 簡報、Word 檔或 Outlook 郵件中顯示 Excel 圖表,請將其複製,然後使用其他 Office 程式中的 [貼上] 選項,以多種方式插入圖表。 |
|
|---|---|
|
如果您沒有足夠的資料可繪製,請嘗試直接在 Word 中建立圖表,而不需要先移至 Excel。 不過,如果您要繪製大量資料,或定期變更您的資料,而您想要讓圖表保持在最新狀態,請考慮在 Excel 中建立圖表,並將其複製到您的檔中。 |
使用 Power View 建立互動式圖表
|
在 Excel 2013 中啟動 Power View |
如果您使用的是 Office 專業增強版,就表示您已安裝 Power View 增益集。 只要按一下 [插入] > Power View即可啟動。 |
|---|---|
|
在儀表板中建立圖表及其他視覺效果,例如 Power View 工作表,然後使用您的資料進行播放。 與工作表上的其中一個視覺效果互動,並瞭解如何與他人篩選,看看您以前可能沒有看到的關聯性。 重要: Power View 圖表及其他視覺效果只適用于 Power View。 您無法從 Power View 工作表複製到 Excel 工作表。 您可以將 Excel 圖表或樞紐分析圖複製到 Power View 工作表中。 |
|
|
如果影片符合您的學習樣式,您會想要在 Power View 中建立與互動不同類型的視覺效果的此影片集合。 |