分割表單可同時提供 [表單檢視] 及 [資料工作表檢視] 兩種檢視方式。 這兩種檢視都是連線到相同的資料來源,而且彼此之間一直都會保持同步。 當您從表單的其中一個部分選取欄位,同時就會選取表單另一部分中的同一個欄位。 只要記錄來源可更新,而且您尚未設定表單以防止這些動作,就可以從任何一部分新增、編輯或刪除資料。
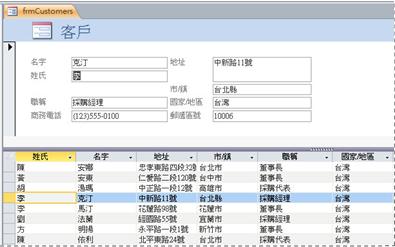
使用分割表單可以讓您在單一表單中獲得兩種表單類型的好處。 例如,您可以使用表單中的資料工作表部分快速找到記錄,然後使用表單部分檢視或編輯記錄。 表單部分可做為資料工作表部分中具吸引力且具功能性的頁首。 這項技術用於為 Access 提供的許多範本資料庫中。
附註: 分割表單無法在 Access Web 資料庫或 Access Web App 中使用。
您想要做什麼?
使用 [分割表單] 工具建立新的分割表單
這個程序會從頭開始建立新的分割表單。 表單會以您從 [瀏覽窗格] 選取或以 [資料工作表檢視] 開啟的資料表或查詢為基礎。
-
在 [瀏覽窗格] 中,按一下含有要顯示於表單之資料的資料表或查詢。 或者,在 [資料工作表檢視] 中開啟資料表或查詢。
-
在 [建立] 索引標籤的 [表單] 群組中,依序按一下 [其他表單] 和 [分割表單]。
Access 會建立表單,並以 [版面配置檢視] 顯示。 在 [版面配置檢視] 中,您可以在表單顯示資料的同時,對表單做一些設計上的變更。 例如,若有需要,您可以根據資料的多寡調整文字方塊的大小。
將現有表單轉換為分割表單
您可以設定幾個表單屬性,將現有的表單轉換為分割表單。
-
在 [瀏覽窗格] 中以滑鼠右鍵按一下表單,然後按一下 [版面配置檢視],在 [版面配置檢視] 中開啟表單。
-
如果沒有顯示屬性表,請按 F4 顯示屬性表。
-
從屬性表最上方的下拉式清單選取 [表單]。
-
在屬性表的 [格式] 索引標籤上,選取 [預設檢視] 下拉式清單中的 [分隔表單]。
-
儲存並關閉表單,然後在 [瀏覽窗格] 中按兩下表單,於 [表單檢視] 中開啟。
微調分割表單
建立分割表單以後,您可以根據所要結果在 [設計檢視] 或 [版面配置檢視] 中進行調整。 若要切換到 [設計檢視],請在 [瀏覽窗格] 中以滑鼠右鍵按一下表單,然後按一下 [設計檢視]。
設定分割表單屬性
下表列出部分與分割表單相關的屬性,您可以在屬性表上設定這些屬性,對表單進行微調。 如果沒有顯示屬性表,請按 F4 顯示屬性表。 此外,請確定已經選取了屬性表頂端下拉式清單中的 [表單]。 表格中的所有屬性都位於屬性表的 [格式] 索引標籤上。 預設值會因您建立分割表單的方式而有所不同。
|
屬性 |
描述 |
|
分割表單大小 |
可讓您指定分割表單之表單部分中的確切高度或寬度 (視表單以垂直或水平的方向分割而定)。 例如,輸入 1 可將表單的高度或寬度設為 1 公分。 輸入自動 可以其他方式來設定尺寸,例如拖曳 [版面配置檢視] 中的分隔列。 |
|
分割表單方向 |
可讓您定義顯示資料工作表的位置 (在表單的上方、下方、左邊或右邊顯示)。 |
|
分割表單分隔列 |
如果設定為 [是],則 Access 允許您移動分隔列 (分隔表單及資料工作表兩部分),重新調整表單及資料工作表的大小。 您可以拖曳分隔列,讓資料工作表有較大或較小的空間。 如果此屬性設定為 [否],則不會顯示分隔列,也無法重新調整表單及資料工作表的大小。 |
|
分割表單資料工作表 |
如果設定為 [允許編輯] (而且表單的記錄來源是可更新的),Access 會允許將編輯寫入資料工作表。 如果屬性設定為 [唯讀],Access 則會使您無法將編輯寫入資料工作表。 |
|
分割表單列印方式 |
可讓您定義列印表單時所要列印的部分。 如果屬性設定為 [僅表單],則只會列印表單部分。 如果屬性設定為 [僅資料工作表],則只會列印資料工作表部分。 |
|
儲存分隔列位置 |
如果設定為 [是],則表單開啟時,分隔列的位置會和最後一次離開表單時相同。 如果屬性設定為 [否],則無法重新調整表單及資料工作表的大小,而且不會顯示分隔列。 |
固定表單分隔器
若要將表單分隔器固定在特定位置,讓使用者無法移動,請執行下列動作:
-
以滑鼠右鍵按一下 [瀏覽窗格] 中的表單,然後按一下 [設計檢視],即可切換到 [設計檢視]。
-
如果沒有顯示屬性表,請按 F4 顯示屬性表。
-
從屬性表最上方的下拉式清單選取 [表單]。
-
在屬性表的 [格式] 索引標籤上,將 [分割表單分割列] 的屬性設定為 [否]。
-
將 [儲存分割列位置] 屬性設定為 [是]。
-
以滑鼠右鍵按一下 [瀏覽窗格] 中的表單,然後按一下 [版面配置檢視],切換到 [版面配置檢視]。
-
將分隔列拖曳到想要的位置,或者是在 [分割表單大小] 屬性方塊中輸入確切高度。
-
切換到 [表單檢視] 檢視結果。
分隔器隨即固定在設定的位置,而且不會顯示分隔列。
新增欄位至分割表單
-
以滑鼠右鍵按一下 [瀏覽窗格] 中的表單,然後按一下 [版面配置檢視],切換到 [版面配置檢視]。
-
如果沒有顯示 [欄位清單] 窗格,請按一下 [設計] 索引標籤上 [工具] 群組中的 [新增現有欄位]。
-
找出要新增的欄位,然後將該欄位拖曳到表單上。
附註: 如果將欄位拖曳到資料工作表,也會將該欄位新增至表單,但可能不會出現在您所要的位置上。 因此,建議您將欄位拖曳到表單上比較理想。
從分割表單刪除欄位
-
以滑鼠右鍵按一下 [瀏覽窗格] 中的表單,然後按一下 [版面配置檢視],切換到 [版面配置檢視]。
-
在分割表單的表單部分按一下欄位,選取該欄位,然後按下 DELETE。
該欄位隨即從表單及資料工作表中刪除。










