建立下拉式清單
在儲存格中使用下拉式清單,可幫助人們更有效率地使用工作表。 下拉式清單可讓使用者從您所建立的清單中選擇項目。

-
在新工作表中,輸入您要在下拉式清單中顯示的項目。 在理想的情況下,清單項目會以 Excel 表格 (機器翻譯) 的形式顯示。 如果沒有,您可以選取範圍中的任何儲存格,然後按 Ctrl+T,快速地將清單轉換成表格。
![用來做為 [資料驗證] 清單來源的 Excel 表格](https://support.content.office.net/zh-tw/media/4018439e-9c1d-4bbd-8618-4301b21d051f.png)
附註:
-
為什麼應該要將資料放入表格中? 資料放入表格後,然後當您新增或移除清單中的項目時,任何以該表格為基礎的下拉式清單都會自動更新。 您不需要再執行其他動作。
-
現在是在下拉式清單中排序某個範圍或表格中的資料的最佳時機。
-
-
選取工作表內您想要有下拉式清單的儲存格。
-
移至功能區上的 [ 數據] 索引標籤,然後移至 [ 數據驗證]。
附註: 如果您無法選取 [數據驗證],表示工作表可能受到保護或共用。 解除鎖定受保護活頁簿的特定區域 (機器翻譯) 或停止共用工作表,然後再次嘗試執行步驟 3。
-
在 [ 設定] 索引標籤的 [ 允許 ] 方塊中,選取 [列表]。
-
在 [ 來源] 方 塊中選取,然後選取您的清單範圍。 我們將內容放在稱為 [城市] 的工作表上,範圍為 A2:A9。 請注意,我們略過標題列,因為我們不希望它變成可選取的選項:
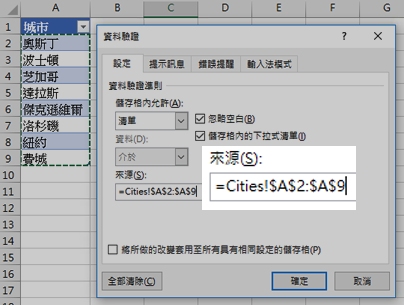
-
如果可以讓使用者將儲存格保持空白,請核取 [ 忽略空白] 方 塊。
-
核取 [儲存 格內] 下拉式 方塊。
-
選取 [ 輸入訊息] 索引標籤 。
-
如果您想要在選取單元格時顯示訊息,請核取 [選取單元格 時顯示提示訊 息] 方塊,並在 (最多 225 個字元) 的方塊中輸入標題和訊息。 如果您不要顯示訊息,請清除此核取方塊。
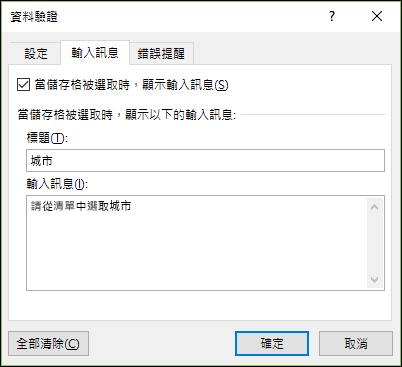
-
-
選取 [錯誤通知] 索引標籤 。
-
如果您希望當某人輸入不在您清單中的項目時出現訊息,請核取 [ 輸入無效數據后顯示錯誤通知 ] 方塊,從 [樣 式 ] 方塊中挑選一個選項,然後輸入標題和訊息。 如果您不想要顯示訊息,請清除此核取方塊。
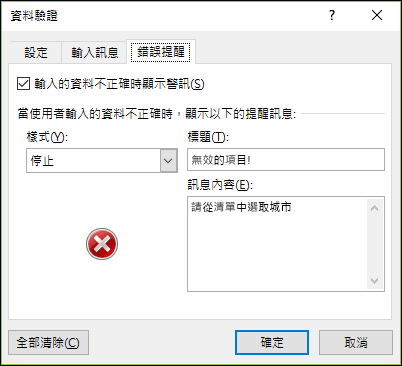
-
-
不確定要在 [樣 式 ] 方塊中挑選哪個選項嗎?
-
若要顯示不會阻止人員輸入不在下拉式清單中之數據的訊息,請選取 [ 資訊 ] 或 [ 警告]。 信息 會顯示含有此圖示
![訊息會顯示 [資訊] 圖示,但無法阻止人員從下拉式清單中選擇](https://support.content.office.net/zh-tw/media/7d330039-f98d-42a5-b75b-779ddbac24db.jpg)
![訊息會顯示 [警告] 圖示,但無法阻止人員從下拉式清單中選擇](https://support.content.office.net/zh-tw/media/5f150f3c-1d3d-4210-b439-7bb2701d0764.jpg)
-
若要防止使用者輸入不在下拉式清單中的數據,請選取 [ 停止]。
附註: 如果您不新增標題或文字,標題會預設為「Microsoft Excel」,而訊息會預設為:「您所輸入的值不正確。 您必須在此儲存格內輸入符合資料驗證準則的資料。」
-
您建立下拉式清單後,請確認它按照您要的方式運作。 例如,您可能想要查看變更欄寬及列高是否可顯示您的所有項目。
如果下拉式清單的項目清單是在另一個工作表上,而您不想要讓使用者看到這個驗證清單或是對它進行變更,則可以考慮隱藏或保護該工作表。 如需如何保護工作表的詳細資訊,請參閱鎖定儲存格以進行保護。
如果決定要變更下拉式清單中的選項,請參閱新增或移除下拉式清單中的項目。
若要刪除下拉式方塊,請參閱移除下拉式清單。
您可以下載含有多種如本文資料驗證範例的範例活頁簿。 您可以遵循範例或建立自己的資料驗證案例。 下載 Excel 數據驗證範例。
當您將儲存格中的值限制為從下拉式清單中選擇的選項時,資料輸入會變得更快速且更正確。
![含有 [高]、[中] 和 [低] 值的下拉式清單](https://support.content.office.net/zh-tw/media/dd91691b-5d8c-4c05-a40d-6d31d51eeef9.gif)
從製作工作表上的有效項目清單開始,然後排序或重新排列項目,讓項目依您想要的順序顯示。 接著,您可以使用項目做為資料下拉式清單的來源。 如果清單不大,您可以輕鬆參照清單,並直接在資料驗證工具中輸入項目。
-
在工作表的單欄或單列中輸入內容 (不可以有空白儲存格),為下拉式清單建立有效項目清單。
-
選取您要限制資料輸入的儲存格。
-
在 [ 數據] 索引 標籤的 [ 工具] 底下,選取 [ 數據驗證 ] 或 [驗證]。
![含有已選取 [資料驗證] 的 Excel 工具列資料功能表](https://support.content.office.net/zh-tw/media/77f6a44a-cef5-4f31-8431-7b1af320c4ba.png)
附註: 如果驗證命令無法使用,表示工作表可能受到保護,或是共用活頁簿。 如果活頁簿已共用或工作表受保護,則無法變更資料驗證設定。 如需有關活頁簿保護的詳細資訊,請參閱保護活頁簿。
-
選取 [ 設定] 索引 標籤,然後在 [ 允許 ] 快捷功能表中選取 [列表]。
-
在 [ 來源] 方 塊中選取,然後在工作表上選取有效的項目清單。
對話方塊隨即最小化,以讓工作表更易於查看。
-
按 RETURN 或選取 [展開

提示:
-
您也可以直接在 [來源] 方塊中輸入以逗號分隔的 值 。
-
若要修改有效項目的清單,只要變更來源清單中的值,或在 [ 來源 ] 方塊中編輯範圍即可。
-
您可以自行指定錯誤訊息以回應無效的資料輸入。 在 [ 數據] 索 引標籤上,選取 [ 數據驗證 ] 或 [ 驗證],然後選取 [ 錯誤通知] 索引標籤 。
-
另請參閱
-
在新工作表中,輸入您要在下拉式清單中顯示的項目。 在理想的情況下,清單項目會以 Excel 表格 (機器翻譯) 的形式顯示。
附註:
-
為什麼應該要將資料放入表格中? 當資料在數據表中時,當您 新增或移除清單中的專案時,任何以該數據表為基礎的下拉式清單都會自動更新。 您不需要再執行其他動作。
-
現在是將下拉式清單的資料依照您想要顯示的順序來進行排序 (機器翻譯) 的最佳時機。
-
-
選取工作表內您想要有下拉式清單的儲存格。
-
移至功能區上的 [ 數據] 索 引標籤,然後選取 [ 數據驗證]。
-
在 [ 設定] 索引標籤的 [ 允許 ] 方塊中,選取 [列表]。
-
如果您已經建立含有下拉式項目的數據表,請在 [ 來源 ] 方塊中選取,然後選取並拖曳包含這些專案的單元格。 不過,請不要包含標題儲存格。 只需包含應顯示於下拉式清單中的儲存格。 您也可以在 [ 來源 ] 方塊中輸入項目清單,並以如下的逗號分隔:
水果,蔬菜,穀類,乳製品,點心
-
如果可以讓使用者將儲存格保持空白,請核取 [ 忽略空白] 方 塊。
-
核取 [儲存 格內] 下拉式 方塊。
-
選取 [ 輸入訊息] 索引標籤 。
-
如果您想要在選取單元格時顯示訊息,請核取 [ 顯示訊息 ] 複選框,並在方塊中輸入標題和訊息, (最多 225 個字元) 。 如果您不想要顯示訊息,請清除此核取方塊。
-
-
選取 [錯誤通知] 索引標籤 。
-
如果您希望當某人輸入不在您清單中的項目時出現訊息,請核取 [顯示通知 ] 複選框、在 [ 類型] 中挑選一個選項,然後輸入標題和訊息。 如果您不想要顯示訊息,請清除此核取方塊。
-
-
選取 [確定]。
在您建立下拉式清單後,請確認它可按照您希望的方式運作。 例如,您可能想要查看變更欄寬及列高是否可顯示您的所有項目。 如果決定要變更下拉式清單中的選項,請參閱新增或移除下拉式清單中的項目。 若要刪除下拉式方塊,請參閱移除下拉式清單。
需要更多協助嗎?
您可以隨時詢問 Excel 技術社群中的專家,或在社群中取得支援。










