您可以建立文件庫和清單的自訂檢視,來整理和顯示對您來說最重要的專案, (像是特定欄) 、新增篩選或排序,或是擁有更吸引人的樣式。 您可以建立只有您能查看) 的個人檢視 (,或者,如果您有許可權,您可以建立一個公用檢視,讓所有使用該清單的人查看。
許多清單除了您第一次移至清單時看到的預設檢視之外,還有其他檢視。 若要查看其他檢視,請選取命令列右上角的 [檢 視選項] 功能表,然後選取您要的檢視。
附註: [ 檢視選項] 功能表中的功能會持續更新,因此您看到的某些選項可能會根據您擁有的版本而有所不同。
![[檢視選項] 功能表](https://support.content.office.net/zh-tw/media/df4b0709-7d28-47c8-bf65-2563c42fe7b7.png)
建立新的 Microsoft 365 清單或文件庫檢視,以組織和隱藏或顯示欄。 其中一個檢視是預設檢視。 您新增的其他檢視可從 [檢 視選項 ] 功能表取得。 您可以建立檢視來儲存您從欄標題或篩選窗格所選取的不同排序、篩選和群組。 您已顯示或隱藏的欄,以及欄寬也會與檢視一起儲存。
附註: [圖庫檢視] 選項僅適用于 SharePoint Online。

附註: 清單的視覺更新會逐步在全球推出,這表示您的體驗可能與本文所述的不同。
-
在清單的命令列中,選取 [檢 視選項

-
選取您要切換到的檢視名稱。
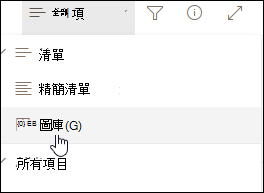
-
從 [清單]、[精簡清單] 或 [圖庫] 檢視選項中選取。
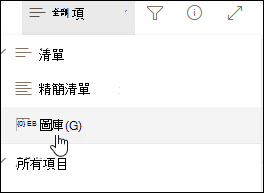
-
當您處於 格線檢視 模式時,您會看到 [固定高度] 和 [自動調整高度] 的選項:
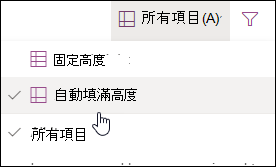
-
當您未處於格線檢視模式時,您會看到不同的檢視類型:清單、精簡清單和圖庫。 在 [所有專案] 選項下方,您可以選擇任何其他可用的檢視。
您也可以從欄標題或篩選窗格中選擇不同的排序、篩選或群組選取範圍,來自訂您看到的檢視。 當您想要看到的內容時,可以儲存新的檢視。
提示: 在格線檢視模式中,您可以將欄拖曳到不同的位置,以重新排序欄。
-
在清單的命令列中,選取 [檢 視選項

如果看不到 [檢 視選項
-
選取 [建立新檢視]。
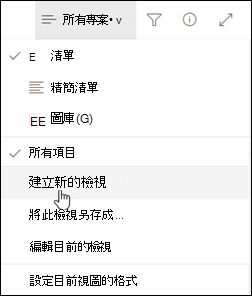
重要: 如果您沒有看到 [ 建立新檢視],表示您尚未收到最新的更新。 Watch the video above, refer to the Change a view section of this article, or read Edit a list view.
-
在 [ 檢視名稱] 底下,輸入檢視的名稱。
-
在 [顯示為] 底下,針對您要建立的檢視類型選取[清單 ] 或 [行事 曆 ]。
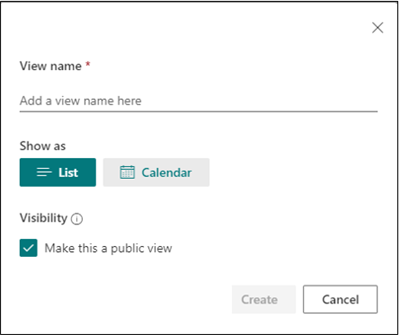
-
如果您選取 行事曆 檢視,請在行事曆上輸入開始日期和結束日期。

-
若要變更專案標題在行事曆上的顯示方式,請選取 [更多選項],然後從 [行事 曆專案標題 ] 清單中選取。
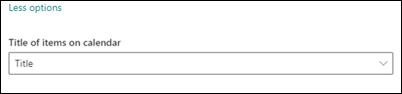
-
完成後,選取 [ 建立]。
-
在清單的命令列中,選取 [檢 視選項

如果看不到 [檢 視選項

-
選取 [另存檢視為]。
-
輸入新名稱,然後選取 [確定]。
您可以直接在清單檢視中進行一些變更。 若要這麼做,請按一下欄名。 您可以變更專案順序、篩選項目、將專案組成群組、新增欄,以及變更其他欄設定。 完成後,按一下 [ 檢視選項] ,然後按一下 [另 存檢視]。 以目前名稱儲存檢視,或輸入新名稱以建立新檢視。
如需詳細資訊,請觀看上方的影片或閱讀編輯清單檢視。
若要查看更多進階選項:
-
在清單的命令列中,選取 [檢 視選項

如果看不到 [檢 視選項

-
選取您要變更的檢視名稱。
-
再次選取 [檢視選項 ],然後選取 [編輯目前的檢視]。
-
在 [編輯檢視] 頁面上進行變更。 您可以新增或移除欄、新增排序或篩選準則、設定資料夾等等。
-
完成變更後,請選取 [確定]。
-
在清單的命令列中,選取 [檢視選項

-
選取您要設為預設值的檢視名稱。
-
再次選取 [檢視選項],然後選取[編輯目前的檢視]。
-
在 [編輯檢視] 頁面上,選取 [將此設定為預設檢視] 核取方塊,然後選取 [確定]。
-
在清單的命令列中,選取 [檢 視選項

-
選取您要刪除的檢視名稱。
-
再次選取 [檢視選項 ],然後選取 [編輯目前的檢視]。
-
在 [編輯檢視] 頁面上,選取[刪除] ,然後選取 [確定]。
-
在清單的命令列中,選取 [檢 視選項

-
選取 [圖庫]。
![已選取 [檢視] 下拉式圖庫](https://support.content.office.net/zh-tw/media/d173a395-39e6-4166-9d64-023bfaded889.png)
3. 選取[格式化目前的檢視]。
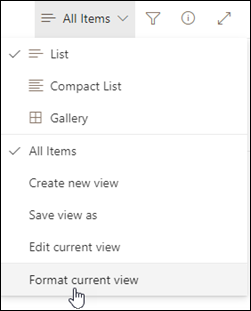
4. 選取[卡片設計工具]。
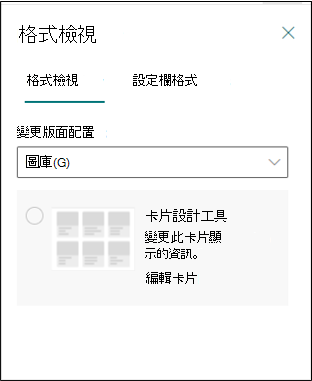
5. 使用卡片設計工具來顯示或隱藏欄、重新排序欄,或顯示或隱藏預覽。
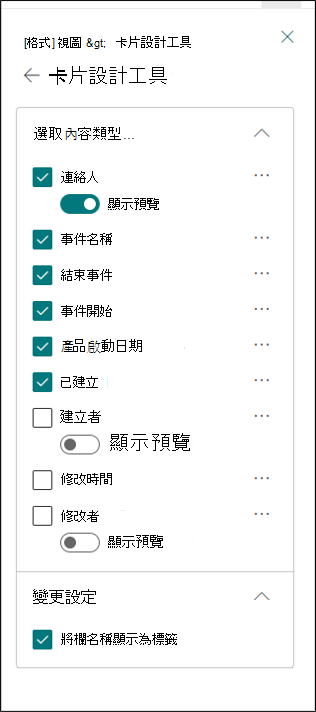
附註: 如果您要建立由手機和其他行動裝置存取的檢視,您必須考慮行動裝置的功能。 若要深入瞭解,請參閱 為行動裝置設定 SharePoint 網站。
若要建立檢視:
-
移至您要建立檢視的清單或文件庫,按一下 [ 清單 ] 或 [文檔 庫 ] 索引標籤,然後按一下 [ 建立檢視]。
附註: 如果 [建立檢視 ] 已停用,則您沒有建立檢視的許可權。 如需建立個人和公用檢視所需的許可權相關資訊,請參閱下方 的檢視設定 一節。
![功能區上的 SharePoint 文件庫 [建立] 檢視按鈕。](https://support.content.office.net/zh-tw/media/b2bb8fb8-f098-4a61-87ee-091c45fbac37.png)
-
在 [ 設定] 頁面上 ,選擇檢視類型。 如需各種類型的資訊,請參閱下方 您可以選擇的檢視類型 。
-
在 [ 檢視名稱] 方 塊中,輸入檢視的名稱。 如果您想要將此設定為清單或文件庫的預設檢視,請選取 [ 將此設定為預設檢視 ]。 只有公用檢視可以是清單或文件庫的預設檢視。
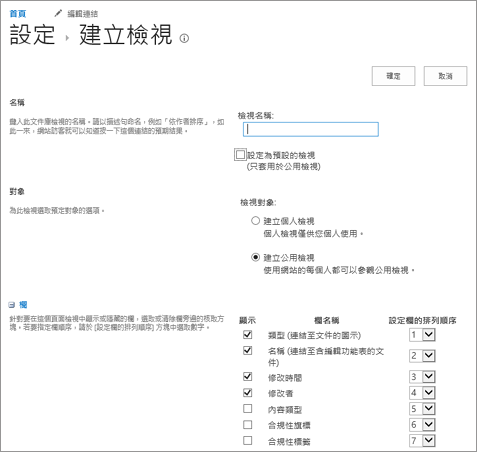
-
在 [ 物件] 區段的 [ 檢視物件] 底下,選取 [ 建立個人檢視 ] 或 [建立公用檢視]。 當您想要自己的檢視時,建立個人檢視。 當您希望所有使用清單的人員都看到該清單時,請建立公用檢視。
附註: 如果 [建立公用檢視 ] 已停用,您就無權為此清單或文件庫建立公用檢視。
-
在 [ 欄] 區 段中,選取您要在檢視中顯示的欄,並清除您不想顯示的欄。 在欄號旁邊,選取您要在檢視中顯示欄的順序。
-
設定檢視的其他設定,例如 [排序 及 篩選],然後按一下頁面底部的 [ 確定 ]。 如需您可以選擇之所有設定的描述,請參閱下方 的檢視設定 。
使用下列步驟來變更檢視,例如將它設為預設檢視、新增或移除欄,以及變更檢視中的專案排序次序。
附註: 一旦建立檢視後,您就無法變更檢視類型 (例如,您無法從 [標準檢視] 切換到 [資料工作表檢視],或 [甘特檢視] 切換到 [行事曆] 檢視,或者) 。 您必須使用您想要的檢視類型來建立新檢視。 不過,如果您只是想要快速編輯清單或文件庫中的欄和列,您可以使用 [在格線檢視中編輯],將 [標準檢視] 暫時變更為 [資料工作表檢視]。 若要這麼做,請移至功能區中的 [清單 ] 或 [ 文件庫] 索引標籤,然後按一下 [ 在方格檢視中編輯]。 完成後,檢視會回復到先前的檢視。 請注意,您無法將 [在格線檢視中編輯] 用於分組專案的檢視。 如需資料工作表檢視的詳細資訊,請參閱您可以 選擇的檢視類型下方的資料工作表檢視一節。
使用下列步驟刪除檢視。
-
移至您要刪除檢視的清單或文件庫,然後按一下 [ 清單 ] 或 [文檔 庫] 索引 標籤。
-
選取您要從 [ 目前檢視 ] 下拉式清單中刪除的檢視。
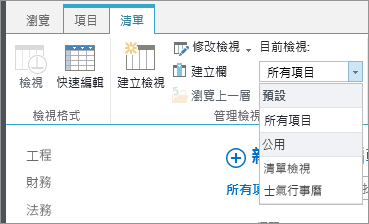
-
按一下 [修改檢視]。
附註: 如果 [修改檢視 ] 已停用,您就沒有修改目前檢視的必要許可權。 不過,您可以修改個人檢視。 如需建立個人和公用檢視所需的許可權相關資訊,請參閱本文稍後 的檢視設定 。
![已開啟下拉式清單的 [修改檢視] 按鈕](https://support.content.office.net/zh-tw/media/5e61dbc5-498d-48a4-b71c-8c17d92f22a3.png)
-
向下捲動設定頁面至 [檢 視 ] 區段,然後按一下您要刪除的檢視。
-
在檢視的頂端區域中,按一下 [ 刪除]。
![[刪除檢視] 按鈕](https://support.content.office.net/zh-tw/media/e40f7aed-5347-486e-9889-4ef111c9ff52.png)
附註: 如果 [刪除 ] 不是選項,這可能是清單或文件庫的預設檢視,而且您無法刪除預設檢視。 您必須先修改另一個檢視,並將它設為預設檢視。
-
出現提示之後,按一下 [確定]。
![[檢視類型] 頁面](https://support.content.office.net/zh-tw/media/a7cb804e-a3d1-4be0-9cd8-40b00b2cfe9c.png)
附註: 建立之後,您就無法變更檢視的格式,例如從行事曆變更為甘特圖檢視。 不過,您可以針對您要使用的每一種新格式,建立相同資料的其他檢視。
以下是您可以從中選擇的檢視類型:
標準檢視 此檢視會在列後一列顯示您的清單和文件庫專案。 標準檢視是大多數清單和文件庫類型的預設檢視。 您可以使用許多不同的方式自訂檢視,例如新增或移除檢視中的欄。
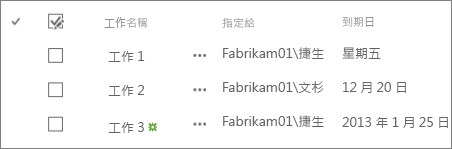
行事曆檢視 此檢視會以類似牆面行事曆的格式顯示您的清單和文件庫。 您可以套用此格式的每日、每週或每月檢視。 如果您想要依時間順序查看清單或文件庫中的專案,此檢視會很有説明。 若要使用此檢視,您的清單或文件庫必須包含具有行事曆專案開始日期和結束日期的資料行。
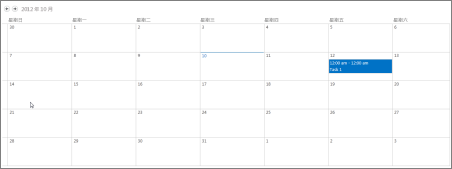
資料工作表檢視 此檢視會在格線中顯示清單和文件庫專案,類似于試算表。 如果您必須同時編輯清單或文件庫中的許多專案,這個檢視也稱為 [快速編輯] 會很有説明。 如果您想要將資料匯出至試算表或資料庫程式,此檢視也很有説明。 資料工作表檢視有一些限制,例如,並非所有 Excel 功能都可以使用。 如果欄中的專案呈現灰色,則該類型的欄就無法編輯。
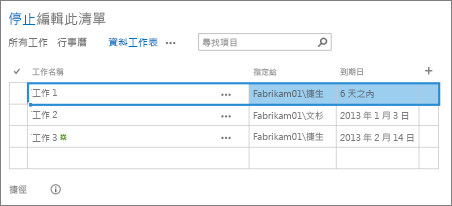
甘特圖檢視 此檢視會在追蹤進度的橫條中顯示清單和文件庫專案。 甘特圖檢視可協助您管理專案。 例如,您可以使用此檢視來查看哪些工作彼此重迭,並以視覺化方式呈現整體進度。 若要使用此檢視,您的清單或文件庫必須包含具有開始日期和結束日期的欄。
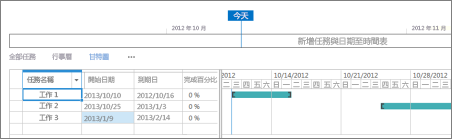
Access 檢視 使用 Microsoft Access 建立以清單或文件庫為基礎的表單和報表。 只有在您已安裝 Microsoft Access 時才能使用。
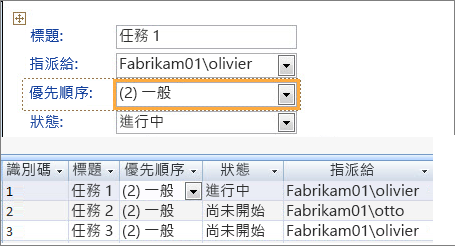
SharePoint Designer 中的自訂檢視 啟動並使用 SharePoint Designer 應用程式建立進階自訂檢視。 這需要進階許可權和 SharePoint Designer。
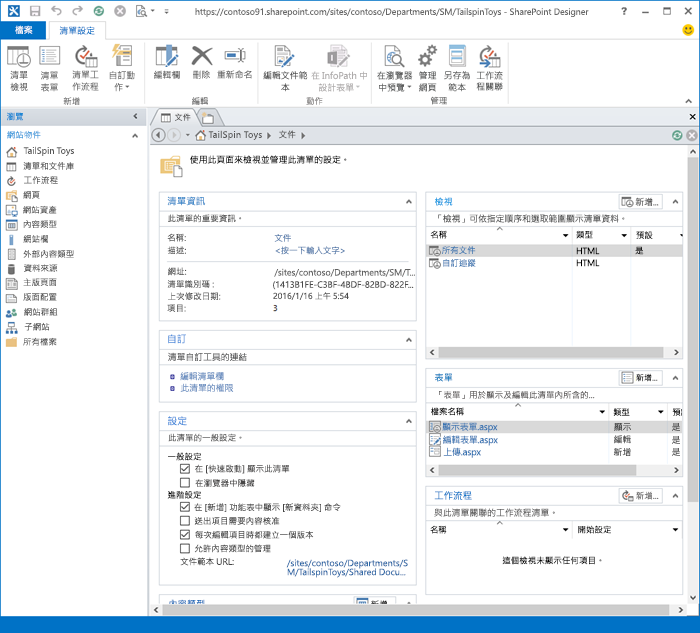
現有檢視 如果現有檢視幾乎就是您要的檢視,您可以使用現有的檢視做為建立新檢視的起點來節省時間。 在 [從現有檢視開始] 標題底下,您會看到目前檢視的清單。 按一下檢視以建立新檢視。
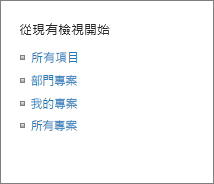
檢視有許多設定,可協助您更輕鬆地在清單或文件庫中快速找到所需的資訊。 以下是 SharePoint 檢視的設定。 並非所有類型的檢視都可使用所有設定。 行事曆檢視的設定與其他類型的檢視不同。
檢視中的專案數上限為 5000 個。 您可以使用篩選和專案限制設定來管理檢視中的專案數量。 如需詳細資訊,請參閱 管理含有許多專案的清單和 文件庫。
-
預設檢視 所有清單和文件庫都有預設檢視,這是人員移至清單或文件庫時看到的檢視。 您可以將預設檢視變更為該清單或文件庫的任何公用檢視。 但您無法將個人檢視設為預設檢視。 若要刪除預設檢視,您必須先將另一個公用檢視設為該清單或文件庫的預設檢視。
附註: 如果建立或編輯檢視頁面上未顯示 [ 將此設定為預設檢視 ],則您沒有建立公用檢視或檢視為個人檢視的許可權。 若要建立公用檢視,您必須位於清單或文件庫的 [設計工具] 群組中,或擁有同等許可權。 如需詳細資訊,請參閱 瞭解 SharePoint 中的許可權等級 。
-
客群 建立檢視時,您可以將檢視物件設為 [個人檢視 ] 或 [ 公用檢視]。 個人檢視是只有您可以看到的檢視。 公用檢視是任何人都可以看到的檢視。
您無法將個人檢視變更為公用檢視或公用檢視為個人檢視。 您可以使用公用檢視做為個人檢視或公用檢視的起點。 您只能使用個人檢視做為個人檢視的起點。
如果您在嘗試建立檢視時停用 [ 建立檢視 ],表示您沒有建立檢視的適當許可權。 如果 [ 建立檢視 ] 可用,但 [ 建立公用檢視 ] 選項已停用,則您必須在 [設計工具] 群組或同等許可權中。 透過 建立個人檢視,您必須位於清單或文件庫的成員群組中,或具有同等許可權。
-
欄 檢視中的欄包含清單或文件庫專案所需的資訊。 欄搭配檢視的其他功能,例如篩選,可協助您只查看工作最重要的資訊。 如果清單或文件庫包含許多專案,這特別有説明。 如需使用欄建立自訂檢視的詳細資訊,請參閱 在清單或文件庫中建立欄。
-
甘特圖欄 選取甘特圖檢視中的欄。 標題是必要的文字欄位。 [開始日期] 和 [到期日] 是必要的日期欄位。 當您選取如 [標題] 等欄時,如果下拉式清單中沒有顯示任何選項,則必須建立欄以支援此檢視。
-
排序 設定專案在檢視中的顯示順序。 您最多可以有兩個準則。 例如,顯示工作清單中的專案,依優先順序排序,然後依到期日排序。
-
濾波器 設定檢視以顯示清單或文件庫中專案子集,方法是篩選清單或文件庫欄中的資訊。 例如,檢視可以顯示文件庫中特定專案的檔。
提示: 您可以使用計算結果欄或使用計算的篩選,例如 [今天] 在日期符合今天時顯示專案,或 [我] 顯示檢視使用者的專案。 您也可以結合簡單的方程式與函數。 例如,若要顯示過去七天內建立的專案,請篩選 [ 建立 ] 欄,將運算子設 為小於,並將值設為 [Today]-7 (沒有空格) 。 如需詳細資訊,請參閱 SharePoint 清單中常見公式的範例 。
-
表格式檢視 提供每個專案的核取方塊,讓使用者可以選取多個清單或文件庫專案來執行大量作業。 如果清單或文件庫中有許多專案必須變更,這可以節省許多時間。 例如,使用者可以選取並取出多份檔。
-
群組依據 依欄中的資訊將清單和文件庫專案組成群組。 例如,依優先順序將工作清單中的專案分組,然後依完成百分比。
-
合計 顯示檢視中欄的摘要計算,例如:計數、平均值、最大值、最小值。 例如,將文件庫中的標題列設定為 [計數],檢視會顯示檢視中及檢視群組中的檔數目。 合計可用的欄以及每個欄的可用設定會根據欄類型而有所不同,例如數位,以及要為檢視建立的清單或文件庫類型。
-
風格 決定檢視的版面配置,例如電子報。 並非所有檢視類型都可使用所有樣式。
-
基本表格 顯示列中的專案。
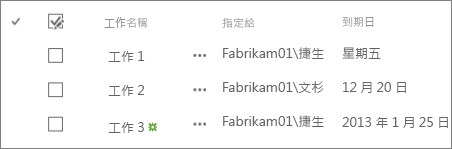
-
盒裝 使用類似名片的版面配置顯示清單中的專案。 此樣式僅適用于清單。
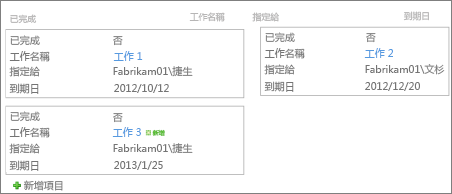
-
盒裝、無標籤 與盒裝樣式類似,但欄的標籤不在檢視中。 此樣式僅適用于清單。
-
預設 預設檢視會根據清單或文件庫的類型和設定而有所不同。
-
檔詳細資料 使用類似名片的版面配置來顯示文件庫中的檔案。 此樣式適用于大多數文件庫,但不適用於清單。
![[文件詳細資料] 檢視](https://support.content.office.net/zh-tw/media/a4e4d8dc-26a3-4b8e-8494-98150b967495.png)
-
電子報 在列之間以線條顯示列專案。
![[新聞稿] 樣式檢視](https://support.content.office.net/zh-tw/media/a6022ce0-0bd2-402a-939b-b854cec1d442.png)
-
電子報,無行 以交替陰影列顯示專案,而不會顯示列之間的線條。
![[新聞稿,無行線] 檢視](https://support.content.office.net/zh-tw/media/96326f2c-a7e3-4f36-b740-75c0d679e408.png)
-
預覽窗格 顯示頁面左側的專案名稱。 當您指向專案名稱時,為檢視選取的欄會顯示在頁面右側。
![[預覽窗格] 檢視樣式](https://support.content.office.net/zh-tw/media/65459b40-3e11-4577-b552-f128e6943a57.jpg)
-
陰影 以交替的陰影列顯示專案。
![[網底] 檢視](https://support.content.office.net/zh-tw/media/46f33d7c-c696-444f-bd83-2da505f25258.png)
-
-
資料夾 選 取 [在資料夾中顯示專案 ],以在檢視中顯示包含專案的清單或文件庫資料夾。 選 取 [顯示所有沒有資料夾的專案 ],只顯示檢視中的清單或文件庫專案,也稱為平面檢視。 您也可以選取所建立的檢視是否只適用于所有資料夾、最上層資料夾或特定 內容類型的資料夾。
-
專案限制 您可以指定在每個檢視中 (批次) 同時顯示的專案數,或檢視顯示的專案總數。 檢視中的專案批次越大,在瀏覽器中下載所需的時間越長。
-
行動裝置 您可以指定此檢視適用于行動裝置、行動裝置的預設行動裝置檢視,以及此檢視清單檢視網頁元件中要顯示的專案數。 並非所有清單和文件庫都可使用此選項。 檢視必須是公用檢視。










