您可以在 Visio 中建立UML使用案例圖表,摘要說明使用者 (或執行 者) 與軟體應用程式等系統互動的方式。 動作者可以是人員、組織或其他系統。
使用大小寫圖表顯示系統的預期行為。 它們不會顯示執行步驟的順序。 (使用 序列圖 顯示物件 在一段時間內的互動方式。)
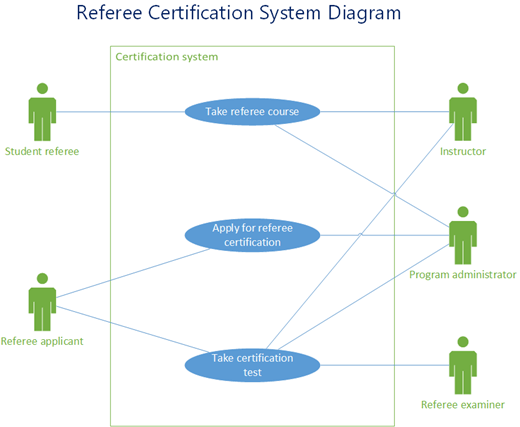
定義 系統邊界 會決定系統外部或內部的專案。
執行者 代表外部物件所扮演的角色。 一個物件可能扮演數個角色,因此是由多個角色代表。
關聯說明動作者在使用案例中的參與。
使用案例 是一組當動作者使用系統來完成程式時會發生的事件。 一般而言,使用案例是相當大型的處理程式,而不是個別的步驟或交易。
建立新的使用案例圖表
-
在 [ 檔案] 索引 標籤上,指向 [ 新增]。
-
在 [搜尋] 方塊中,輸入 UML 使用案例。
-
從搜尋結果中,選取 [UML 使用案例]。
-
在對話框中,選取空白範本或三個入門圖表的其中之一。 (當您選取每個描述時,描述會顯示在右側。) 然後選取 [公制單位 ] 或 [ US 單位]。
-
選取 [建立]。
-
圖表隨即開啟。 您應該會在圖表旁看到 [ 圖形 ] 視窗。 [圖形 ] 視窗中 會開啟 [UML 使用案例] 樣板。
(如果您沒有看到 [ 圖形 ] 視窗,請移至 [檢視 >工作窗格 ],並確認已選取 [ 圖形 ]。 如果仍然看不到,請按兩下左側的 [ 展開圖形 ] 視窗按鈕。)
將子系統新增至使用案例圖表
-
將 子系統 圖形拖曳到繪圖頁面上。 子系統可以代表整個系統或主要元件。

-
按兩下 子系統 圖形,然後輸入其新名稱,或按Delete鍵刪除現有名稱。 在繪圖頁面上的圖形外按一下。
-
若要調整子系統大小,請選取圖形,然後拖曳選取控點。
新增圖形和連接器至圖表
-
從 [UML 使用案例] 樣板
![[使用大小寫] 圖形。](https://support.content.office.net/zh-tw/media/b4e36acf-9c5c-42db-b166-9133515909ac.png)
![[動作] 圖形。](https://support.content.office.net/zh-tw/media/b4774dca-67d0-45b7-b72d-ff2a9cbde5ad.png)
-
使用連接器圖形來表示圖表中圖形之間的關聯。 有五個連接器可供使用:
連接
描述
協會

顯示動作者與使用案例的關係。
相依性

表示一個使用案例與另一個案例相依。
推廣

表示使用案例是達成一般使用案例目標的特定方式。
[包含]

顯示使用案例如何細分為較小的步驟。
[延伸]

顯示一個使用案例會為另一個使用案例新增功能。
範例:To indicate a relationship between an actor and a use case
-
在 使用案例圖中,將 關聯 連接器圖形拖曳到繪圖頁面上。
-
將 關聯 圖形的一個端點黏附到 [動作 ] 圖形上的連接點。 將另一個端點黏附到 [使用大小寫 ] 圖形上的連接點。
-
另請參閱
如需使用案例圖表 (和程式的詳細資訊,以使用 Microsoft Visual Studio 建立使用案例圖表) ,請移至 UML 使用案例圖表:指導方針。
附註: 在 Visio 網頁版 上建立及編輯 UML 圖表需要 Visio 方案 1 或 Visio 方案 2 授權,與 Microsoft 365分開購買。 如需詳細資訊,請 連絡您的 Microsoft 365 系統管理員。 如果您的系統管理員已開啟「自助購買」,您可以自行購買 Visio 授權。 如需詳細資訊,請參閱 自助購買常見問題。
建立新的使用案例圖表
-
開啟 Visio 網頁版。
-
在頁面右上角附近,選取 [ 其他範本]。
-
在圖庫中,向下捲動至 [UML 使用案例 ] 列。
列中的第一個專案代表空白範本加上隨附樣板。 列中的其他專案是範例圖表,其中已經繪製了一些圖形,以協助您快速入門。
-
按兩下任何專案以查看較大的預覽。
-
找到您要使用的圖表時,請按兩下其 [ 建立 ] 按鈕。
隨即會在瀏覽器中開啟具有相關樣板的新圖表。
將子系統新增至使用案例圖表
-
將 子系統 圖形拖曳到繪圖頁面上。 子系統可以代表整個系統或主要元件。

-
按兩下 子系統 圖形,然後輸入其新名稱,或按Delete鍵刪除現有名稱。 在繪圖頁面上的圖形外按一下。
-
若要調整子系統大小,請選取圖形,然後拖曳選取控點。
新增圖形和連接器至圖表
-
從 [使用案例 ] 樣板拖曳 [ 使用 案例] 樣
![[使用大小寫] 圖形。](https://support.content.office.net/zh-tw/media/b4e36acf-9c5c-42db-b166-9133515909ac.png)
-
將 [動作者] 圖形
![[動作] 圖形。](https://support.content.office.net/zh-tw/media/b4774dca-67d0-45b7-b72d-ff2a9cbde5ad.png)
-
使用連接器圖形來表示圖表中圖形之間的關聯。 有五個連接器可供使用:
連接
描述
協會

顯示動作者與使用案例的關係。
相依性

表示一個使用案例與另一個案例相依。
推廣

表示使用案例是達成一般使用案例目標的特定方式。
[包含]

顯示使用案例如何細分為較小的步驟。
[延伸]

顯示一個使用案例會為另一個使用案例新增功能。
範例:To indicate a relationship between an actor and a use case
-
在 使用案例圖中,將 關聯 連接器圖形拖曳到繪圖頁面上。
-
將 關聯 圖形的一個端點黏附到 [動作 ] 圖形上的連接點。 將另一個端點黏附到 [使用大小寫 ] 圖形上的連接點。
-
-
Visio 網頁版 會自動儲存。 若要重新命名繪圖,請按兩下以選取繪圖頂端的 [ 繪圖1 ] (預設名稱) ,然後在上面輸入新名稱。
另請參閱
如需使用案例圖表 (和程式的詳細資訊,以使用 Microsoft Visual Studio 建立使用案例圖表) ,請移至 UML 使用案例圖表:指導方針。










