清單或文檔庫中的欄可協助您分組、分類及追蹤資訊。 欄類型包括單行文字、選項下拉式清單、從其他欄計算的數位,以及可讓您選取人員名稱的欄。
將欄新增至清單或文件庫
您可以新增大部分類型的欄,而不需離開清單或文檔庫。
-
流覽至您要在其中建立欄的清單或文檔庫。
-
在清單或文檔庫頂端的最後一欄名稱右側,選取 +新增欄 或 +。
附註: 您的 SharePoint 螢幕看起來與這裡的範例不同嗎? 若是如此,請選取本文稍早所述的 [ 傳統] 索引卷標。 如果您的系統管理員在清單或文檔庫上設定傳統體驗,或如果您使用的是舊版的 SharePoint Server,您會在這裡找到更符合您體驗的替代指示。 請參閱 我使用的是哪個版本的 SharePoint?
-
在下拉式清單中,選取您想要的欄類型。
-
在 [ 建立欄] 面板 的 [ 名稱 ] 字段中,輸入標題或欄標題。
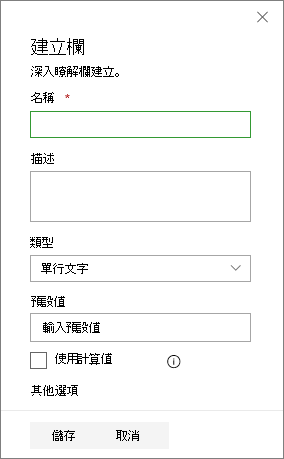
-
輸入任何其他必要資訊。 欄位數目會隨您選擇的欄類型而有所不同。 上述範例是「數位」欄位。
-
選取 [儲存]。
-
流覽至您要建立欄的清單或文檔庫。
-
在您要新增欄之清單或文檔庫的 [ 所有專案 ] 或 [ 所有檔 ] 檢視中,選取標題列結尾的 [ 新增欄

-
在 [ 名稱及類型] 區段的 [欄名稱] 欄位中,輸入您要的 欄名稱。
-
在 [此欄的資訊類型為] 下方,選取要在欄中顯示的資訊類型。 如需欄類型的詳細資訊,請參閱 網站列類型和選項。
-
在 [ 其他欄設定 ] 區段的 [描述] 欄位中輸入描述,以協助人員瞭解該欄的用途,以及該欄應包含的數據。 此描述為選擇性項目。
[其他欄設定] 區段可能會顯示更多選項,不過這要根據您所選取的欄類型而定。 請選取其他您想要的設定。 如需欄設定的詳細資訊,請參閱 網站列類型和選項。
-
您可以新增驗證以確保欄項符合預期。 若要展開區段,請選取 [欄驗證],然後輸入您要用來驗證數據的 公式 。 新增 使用者訊息 ,說明有效數據應如何協助使用者輸入有效數據。 如需驗證和公式語法的相關信息,請參閱 清單中常見公式的範例。
但是並非所有的欄類型都有 [欄驗證] 區段。
-
若要儲存,請選取 [確定]。
-
在首頁上,選取 [ 設定
![SharePoint Online 的 [設定] 按鈕](https://support.content.office.net/zh-tw/media/f1f6641c-b19d-4932-adcc-5709922915dd.png)
-
在 [網站設定] 頁面的 [網站 Designer 庫] 底下,選取 [網站欄]。
-
在 [ 網站欄] 頁面上 ,選取 [ 建立]。
-
在 [ 名稱及類型] 區段的 [ 欄名稱 ] 方塊中,輸入您要的名稱。
-
選取您要儲存在欄中的資訊類型。 若要深入瞭解,請參閱 網站欄類型和選項。
-
在 [ 群組 ] 區段中,選取要儲存新網站欄的現有群組,或建立新群組以儲存該欄。
現有群組的清單可能會因 SharePoint的版本,以及已新增的群組而有所不同。
-
在 [ 其他欄設定 ] 區段中,選取您要的其他欄設定。 這個區段中可用的選項會根據您在 [名稱與類型] 區段中所選的欄類型而有所不同。
如需欄設定的詳細資訊,請參閱 網站列類型和選項。
-
選取 [確定]。
-
流覽至您要在其中建立欄的清單或文檔庫。
如果清單或文檔庫的名稱沒有出現在頁面上,請選取 [ 設定
![標題列上的 SharePoint 2016 [設定] 按鈕。](https://support.content.office.net/zh-tw/media/1c22d2d8-39e0-4930-82c6-c3eee44211d3.png)
-
選 取 [設定
![標題列上的 SharePoint 2016 [設定] 按鈕。](https://support.content.office.net/zh-tw/media/1c22d2d8-39e0-4930-82c6-c3eee44211d3.png)
-
在 [ 設定] 頁面上,向下捲動至 [ 欄 ] 區段,然後選取 [從現有網站欄新增]。
-
在 [ 從網站欄新增欄 ] 頁面的 [選取 欄 ] 區段中,選取要從下拉式清單選取 網站欄 的網站欄群組。
當您從清單中選取欄群組時,可用的網站列會出現在 [ 可用的網站列 ] 清單中。
附註: [可用的網站欄清單] 預設為 [所有群組],但您可以選擇可能包含您要尋找之內容的群組來縮小欄位數量 (例如,[核心文件欄] 或 [自定義欄]) 。
-
選取您要新增的網站欄,然後選取 [新增]。 欄會出現在 [ 要新增 的欄] 清單框中。 若要將欄新增至預設檢視,讓瀏覽您網站的人員在第一次開啟清單或文件庫時自動看到新增的欄,請確定 [新增至預設檢視] 為已選取。 某些清單,例如 [工作] 列表,也會有 [ 新增至所有內容類型] 選項,這是預設選取的。 如果您要將欄新增至所有內容類型,請確定 [ 新增至所有內容類型 ] 仍為已選取狀態。
[選項] 區段內可能還有其他設定,不過這要根據清單或文件庫的類型而定。 請選取其他您想要的選項。
-
若要儲存,請選取 [確定]。
使用SharePoint Server 2016、2013 或 2010 在清單或文檔庫中建立欄
-
如果清單或文件庫尚未開啟,請在頁面或 [快速啟動] 中選取其名稱。
-
在 SharePoint Server 2016 或 2013 中,如果清單或文檔庫的名稱未顯示在頁面上,請選取 [設定

-
在 SharePoint Server 2010 中,如果清單或文檔庫的名稱未出現,請選取 [網站動作 ]
![[網站動作] 功能表](https://support.content.office.net/zh-tw/media/eb4ff6c7-77ef-4bb9-a018-d89212ffc90b.jpg)
-
-
在功能區中,選取 [列表 ] 或 [文 檔庫] 索引標籤 。
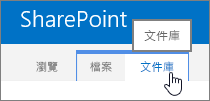
-
在 [ 管理檢視] 群組中,選取 [建立欄]。
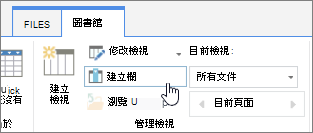
-
在 [ 名稱及類型] 區段的 [欄名稱] 方塊中,輸入您要的 欄名稱 。
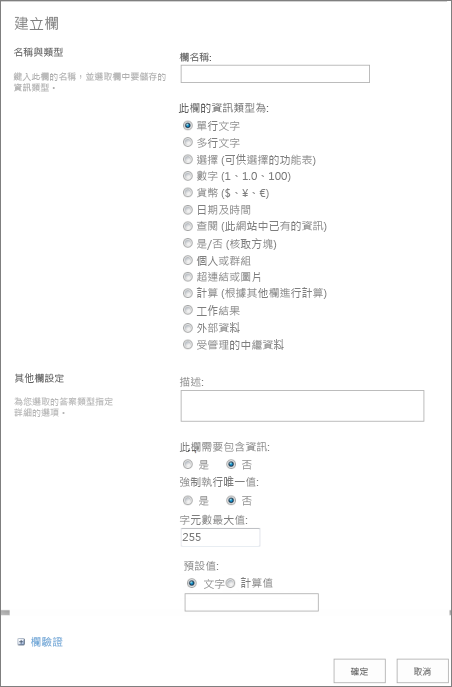
-
在 [此欄的資訊類型為] 下方,選取要在欄中顯示的資訊類型。 如需欄類型的詳細資訊,請參閱 網站列類型和選項。
-
在 [其他欄設定] 區段的 [描述] 方塊中輸入描述,以協助人員瞭解該欄的用途,以及該欄應包含的數據。 此描述為選擇性項目。
-
[其他欄設定] 區段可能會顯示更多選項,不過這要根據您所選取的欄類型而定。 請選取其他您想要的設定。 如需欄設定的詳細資訊,請參閱 網站列類型和選項。
-
-
您可以新增驗證以確保欄項符合預期。 選取 [欄驗證] 以展開區段,然後輸入您要用來驗證數據的 公式 。 新增 使用者訊息 ,說明有效數據應如何協助使用者輸入有效數據。 如需驗證和公式語法的相關信息,請參閱 SharePoint 清單 中常見公式的範例。
![含有填入範例數據之欄位的 [欄驗證] 對話框](https://support.content.office.net/zh-tw/media/b0db0dbf-423c-46ab-8c5f-0c8c78fc8027.png)
-
但是並非所有的欄類型都有 [欄驗證] 區段。
-
-
若要儲存,請選取 [確定]。
-
從您要建立網站列的網站,流覽至 [網站設定] 頁面:
-
在 SharePoint Server 2016 或 2013 的網站首頁上,選取 [設定

-
在 SharePoint Server 2010 中,選取 [網站動作
![[網站動作] 功能表](https://support.content.office.net/zh-tw/media/eb4ff6c7-77ef-4bb9-a018-d89212ffc90b.jpg)
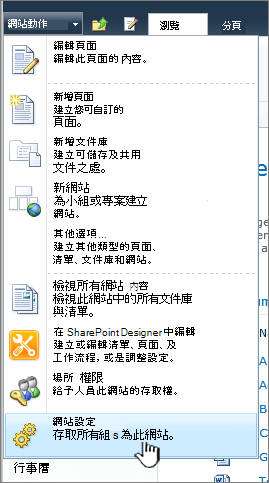
-
-
在 [網站設定] 頁面的[網站 Designer 庫] 底下,選取 [網站欄]。
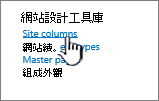
-
在 [ 網站欄] 頁面上 ,選取 [建立]。
![網站欄頁面中的 [建立] 按鈕](https://support.content.office.net/zh-tw/media/d1a7dc04-bc86-4ba7-b326-bb2055ad3a71.png)
-
在 [ 名稱及類型] 區段的 [ 欄名稱 ] 方塊中,輸入您要的名稱。
-
選取您要儲存在欄中的資訊類型。 如需欄類型的詳細資訊,請參閱 網站列類型和選項。
-
在 [ 群組 ] 區段中,選取要儲存新網站列或建立新群組以儲存該欄的現有群組。
-
現有群組的清單可能會因 SharePoint的版本,以及已新增的群組而有所不同。
-
在 [ 其他欄設定 ] 區段中,選取您要的其他欄設定。 這個區段中可用的選項會根據您在 [名稱與類型] 區段中所選的欄類型而有所不同。
-
如需欄設定的詳細資訊,請參閱 網站列類型和選項。
-
-
選取 [確定]。
-
如果清單或文件庫尚未開啟,請在頁面或 [快速啟動] 中選取其名稱。
-
在 SharePoint Server 2016 或 2013 中,如果清單或文檔庫的名稱未顯示在頁面上,請選取 [設定

-
在 SharePoint Server 2010 中,如果清單或文檔庫的名稱未出現,請選取 [網站動作 ]
![[網站動作] 功能表](https://support.content.office.net/zh-tw/media/eb4ff6c7-77ef-4bb9-a018-d89212ffc90b.jpg)
![已選取清單的 [網站內容] 頁面](https://support.content.office.net/zh-tw/media/0d76879a-3cc4-4c0c-a266-006eca0693e6.png)
-
-
在功能區上,選取 [列表 ] 或 [ 文檔庫] 索引標籤 。
索引標籤名稱視清單或文件庫的類型而異。 例如,如果您的清單是行事曆,索引標籤的名稱就是 [行事曆]。
![功能區上已選取 [列表] 索引標籤](https://support.content.office.net/zh-tw/media/9ab60ffb-e730-465f-90d7-2124ff0a314a.png)
-
在 [ 設定] 群組中,選取 [列表設定] 或 [ 文檔庫設定]。

-
在 [ 設定] 頁面上,向下捲動至 [ 欄 ] 區段,然後選取 [從現有網站欄新增]。
![[設定] 頁面中 [新增現有欄] 連結的特寫](https://support.content.office.net/zh-tw/media/86c5bcf6-6c8c-41a9-8460-d289bece817e.png)
-
在 [ 從網站欄新增欄 ] 頁面的 [選取 欄 ] 區段中,選取要從下拉式清單選取 網站欄 的網站欄群組。
-
[可用的網站欄] 列表預設為 [所有群組],但您可以選擇可能包含您要尋找之內容的群組來縮小字段數量 (例如,[核心檔] 欄或 [自定義] 列) 。
-
-
當您從清單中選取欄群組時,可用的網站列會出現在 [ 可用的網站列 ] 清單中。
-
選取您要新增的網站欄,然後選取 [新增]。
-
欄會出現在 [ 要新增 的欄] 清單框中。 若要將欄新增至預設檢視,讓瀏覽您網站的人員在第一次開啟清單或文件庫時自動看到新增的欄,請確定 [新增至預設檢視] 為已選取。 某些清單,例如 [工作] 列表,也會有 [ 新增至預設選取的所有內容類型] 選項。 如果您要將欄新增至所有內容類型,請確定 [ 新增至所有內容類型 ] 仍為已選取狀態。
-
[選項] 區段內可能還有其他設定,不過這要根據清單或文件庫的類型而定。 請選取其他您想要的選項。
-
-
選取 [確定]。
-
如需從頁面或網站刪除欄的替代方案,請參閱 顯示或隱藏頁面上清單或文檔庫中的欄。
-
若要新增清單至頁面或網站,請參閱 建立清單。
-
若要從頁面或網站刪除清單,請參閱 刪除清單。
我們重視您的意見!
本文是否有幫助? 如果有幫助,請在本頁面最下方提供您寶貴的意見。 請告知我們造成混淆或有所遺漏之處。 如果您是經由搜尋來到此頁面,但這不是您想要找的資訊,請告知我們您要搜尋什麼。 請提供您的 SharePoint、作業系統和瀏覽器版本。 我們會根據您的意見反應,仔細檢查我們的步驟並更新本文。










