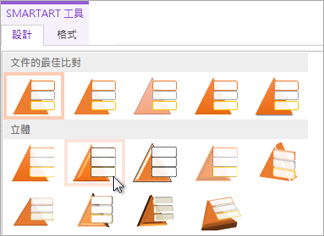附註: 本文已完成其任務,將於不久之後淘汰。 為了避免造成「找不到網頁」問題,我們將在我們能掌握的範圍內,移除所有連往本文的連結。 如果您建立了連往本頁面的連結,請將之移除,與我們一同維持網路暢行無阻。
您可以使用SmartArt 圖形來建立引人注目的清單,而不是使用無格式的專案符號文字建立清單,只要按幾下滑鼠即可。
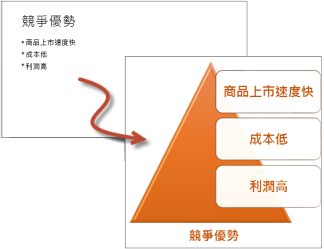
-
按一下 [插入] 索引標籤上的 [SmartArt]。
-
在 [選擇 Smartart 圖形] 圖庫中,按一下 [清單],然後選擇SmartArt 圖形的描述。 例如:
-
垂直項目符號清單

-
水平項目符號清單

-
[梯形清單]

-
-
按一下所要的版面配置,然後按一下 [確定]。
-
按一下 [文字],然後輸入文字。
![Click [Text], and then type your text](https://support.content.office.net/zh-tw/media/2c28ce80-1b88-4a14-a82c-f310646043ff.png)
新增另一個圖案至您的清單
-
在 SmartArt 圖形中,以滑鼠右鍵按一下現有的圖形。
-
按一下 [新增圖案]。
附註: 如果 [新增圖案] 呈現灰色,請嘗試按一下圖案的不同部分。
-
請執行下列其中一項動作:
-
若要將另一個圖案插入到所選取圖案的前面,請按一下 [新增前方圖案]。
-
若要將另一個圖案插入到所選取圖案的後面,請按一下 [新增後方圖案]。
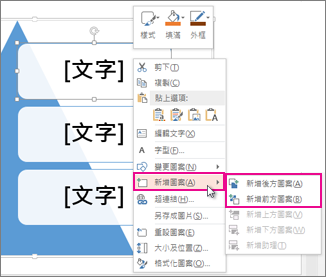
例如,如果您按一下 [新增 Shape] 後,第四個圖形會新增至第三個圖形下方:
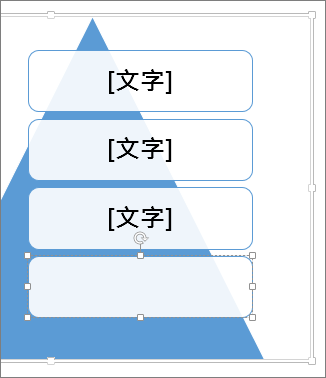
提示: 您可以選取不再需要的圖案,然後按 Delete 來移除該圖形。
-
套用立體效果或其他樣式至您的清單
若要為 SmartArt 清單增添效果,請按一下 [其他] 按鈕