Access 中的表單就像商店裡的展示櫃,讓人更容易檢視或取得想要的項目。 您或其他使用者可透過表單物件來新增、編輯或顯示儲存在 Access 桌面資料庫中的資料,因此表單的設計是很重要的一環。 如果會有多個使用者使用您的 Access 桌面資料庫,擁有設計良好的表單才能確保效率和資料輸入的正確性。
有數種方法可在 Access 桌面資料庫建立表單,本文提供您幾項常用的方式。
您想要做什麼?
在 Access 中從現有資料表或查詢建立表單
若要從資料庫中的數據表或查詢建立表單,請在 [導航窗格] 中,按兩下包含表單資料的數據表或查詢,然後按兩下 [ 建立] 索 引卷標上的 [表 單]。
Access 即會建立表單,並在 [版面配置檢視] 中顯示。 如有必要,您可進行設計變更 (如配合資料調整文字方塊大小)。 如需詳細資訊,請參閱使用表單工具一文。
在 Access 中建立空白的表單
-
若要建立沒有控件或預先格式化元素的表單:在 [ 建立 ] 索引標籤上,按兩下 [ 空白表單]。 Access 會在 [版面配置檢視] 中開啟一個空白表單,並且顯示 [欄位清單] 窗格。
-
在 [欄位清單] 窗格中,在您想在表單中顯示其欄位內容的資料表旁,按一下加號 (+)。
-
若要新增欄位到表單,請按兩下該欄位或拖曳到表單。 若要同時新增數個欄位,請按住 CTRL 鍵再按下數個欄位,然後同時將欄位拖曳到表單。
附註: [欄位清單] 窗格中的資料表順序會隨著目前選取的表單部分而變更。 如果您無法新增欄位到表單,請試著選取表單的不同部分,然後再試著新增欄位。
-
使用 [表單版面配置設計] 索引標籤上 [頁首/頁尾] 群組中的工具,在窗體中新增標誌、標題或日期和時間。
-
如果您想要在表單中新增更多種控件,請按兩下 [表 單版面配置設計 ],然後使用 [ 控件 ] 群組中的工具。
在 Access 中建立分割表單
分割表單可同時提供兩種資料檢視 - [表單檢視] 及 [資料工作表檢視]。 使用分割表單可以讓您在單一表單中同時獲得兩種表單類型的好處。 例如,您可以使用表單中的資料工作表部分快速找到記錄,然後使用表單部分檢視或編輯記錄。 這兩種檢視都是連接到相同的資料來源,而且彼此間會一直保持同步。
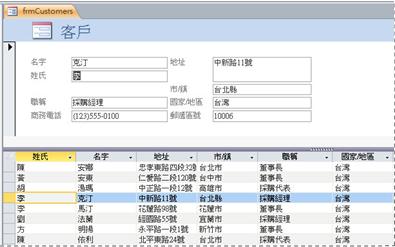
若要使用 [分割表單] 工具建立新的分割表單,請按一下 [瀏覽窗格] 中包含資料的資料表或查詢,再按一下 [建立] 索引標籤的 [其他表單],然後按一下 [分割表單]。
Access 會建立表單,您可對表單進行設計變更。 例如,若有需要,您可以根據資料的多寡調整文字方塊的大小。 如需關於使用分割表單的詳細資訊,請參閱建立分割表單一文。
在 Access 中建立顯示多筆記錄的表單
多重項目表單也稱為連續表單。如果您希望表單能顯示多筆記錄,但又比資料工作表更方便進行自訂,則可使用 [多重項目] 工具。
-
在 [瀏覽窗格] 中,按一下含有要在表單上顯示之資料的資料表或查詢。
-
在 [ 建立] 索引 卷標上,按兩下 [ 其他窗 體 > 多個專案]。
Access 會建立表單,並以 [版面配置檢視] 顯示。 在 [版面配置檢視] 中,您可以在表單顯示資料的同時,對表單做一些設計上的變更。 例如,您可以調整文字方塊的大小以容納資料。 如需詳細資料,請參閱使用 [多個項目] 工具建立表單。
在 Access 中建立包含子表單的表單
當您使用儲存在個別資料表的關聯資料時,經常需要檢視相同表單上多個資料表或查詢的資料,而子表單是進行此動作的一種便利的方法。 新增子表單的方式有數種,根據您的需求而定。如需詳細資訊,請參閱建立包含子表單的表單 (一對多表單) 一文。
其他資訊
您有數種選項可用來自訂表單,看看下列選項是否符合您的需求:
|
選項 |
查看此資源 |
|---|---|
|
如果您想選取表單上要出現的欄位,請使用 [表單精靈] 建立表單。 |
|
|
在表單中新增索引標籤,可以讓表單更整齊且更容易使用,尤其如果表單中包含許多控制項。 |
|
|
網頁瀏覽器控制項可讓您在表單上顯示網頁。 您可將控制項連結至您資料庫中的欄位或控制項,以動態的方式決定顯示的是哪個頁面。 例如,您可以使用資料庫中的地址資訊在網路地圖網站建立自訂的地圖,或者使用資料庫中的產品資訊在供應商網站搜尋項目。 |
|
|
Access 會將控制項放置在輔助線 (稱為版面配置) 中,幫助您對齊表單上的控制項。 了解如何個別移動和調整控制項大小。 |










