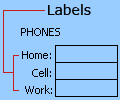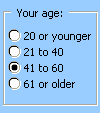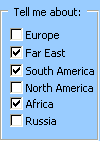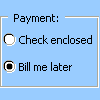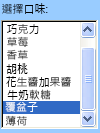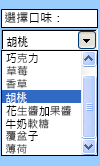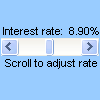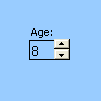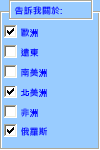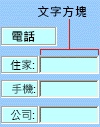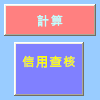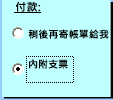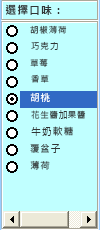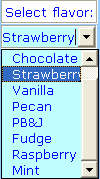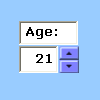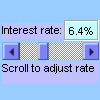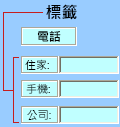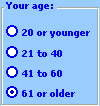重要: 此功能無法在 Windows RT PC 上的 Office 中使用。 想要查看您使用的是哪個版本的 Office 嗎?
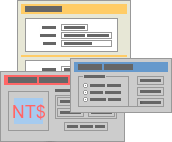
工作表表單與 Excel 範本不同。 範本是預先格式化的檔案,可以讓您快速建立外觀符合您期望的活頁簿。 表單包含控制項 (例如方塊或下拉式清單),可讓您的工作表使用者更輕鬆地輸入或編輯資料。 若要深入瞭解您可以下載的範本,請參閱 Excel 範本。
何謂表單?
無論是列印或在線,表單都是以標準結構和格式設計的檔,可讓您更輕鬆地擷取、組織及編輯資訊。
-
列印的表單包含撰寫或輸入資料的指示、格式設定、標籤和空格。 您可以使用 Excel 和 Excel 樣本來建立列印表表表體。
-
在線表單包含與列印表表表體相同的功能。 此外,在線表單包含控制件。 控制件是顯示資料或讓使用者更容易輸入或編輯數據、執行動作或進行選取的物件。 控件一般會讓表單更容易使用。 一般控制項的範例包括清單方塊、選項按鈕及命令按鈕。 控制項也可以經由執行 Visual Basic for Applications (VBA) 程式碼來執行指定的巨集並回應事件,例如滑鼠點選。
您可以透過數種方式使用 Excel 來建立列印和線上表單。
Excel 表單類型
您可以在 Excel 中建立數種類型的表單:資料表單、包含表單與 ActiveX 控制項的工作表,以及 VBA UserForm。 您可以使用單獨一種表單,也可以透過不同方式合併幾種類型,以建立最適合您的解決方案。
資料表單
資料表單可讓您方便地輸入或顯示某個範圍或表格內完整的一列資訊,而不需要水平捲動。 您可能會發現,當資料欄多到超過畫面可檢視的範圍時,使用資料表單會比在各欄之間移動更容易輸入資料。 若列出欄標題作為標籤的簡易文字方塊表單便已足夠,且不需要複雜或自訂的表單功能 (例如清單方塊或微調按鈕),即可使用資料表單。
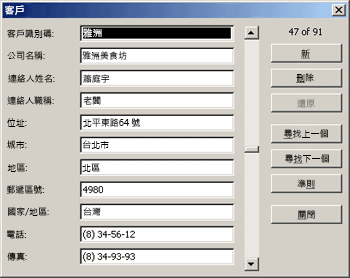
包含表單與 ActiveX 控制項的工作表
工作表是一種表單類型,可讓您在網格線上輸入及檢視數據,而且 Excel 工作表已內建數種類似控件的功能,例如批註和數據驗證。 儲存格類似於文字框,您可以輸入並以各種方式設定其格式。 單元格通常會用來做為卷標,藉由調整儲存格高度和寬度以及合併儲存格,您可以讓工作表的行為如同簡單的數據輸入表單。 其他類似控件的功能,例如儲存格批注、超連結、背景影像、數據驗證、設定格式化的條件、內嵌圖表和自動篩選,可以讓工作表的行為如同進階表單。
為提高彈性,您可以新增控制項及其他繪圖物件至工作表的繪圖畫布,並將這些項目與工作表儲存格進行合併及整合。 例如,您可以使用清單方塊控制項,讓使用者更容易從項目清單中選取。 或者,您可以使用微調按鈕控制項,讓使用者更容易輸入數字。
由於控制項與物件皆儲存在繪圖畫布上,因此您可以隨著獨立於列與欄邊界的相關文字,一併顯示或檢視控制項與物件,而不需要變更工作表上的格線的配置或資料表。 在大多數的情況下,上述許多控制項也可連結至工作表上的儲存格,且不需要 VBA 程式碼即可運作。 您可以設定屬性,決定控制項為隨意浮動,或隨著儲存格移動及調整大小。 例如,您可能有一個核取方塊,想在排序範圍時隨著其基礎儲存格移動。 不過,若要使清單方塊一律保持在特定位置,您可能就不希望讓清單方塊隨著基礎儲存格移動。
Excel 有兩種類型的控制項:表單控制項與 ActiveX 控制項。 除了這兩元件之外,您也可以從繪圖工具新增物件,例如 快取圖案、 文字藝術師、SmartArt 圖形或文本框。
下列各節說明這些控制項與繪圖物件,此外,還更詳細說明如何使用這些控制項與物件。
表單控制項
表單控制項是與舊版 Excel (自 Excel 5.0 以後版本) 相容的原始控制項。 表單控制項也設計成可在 XLM 巨集表上使用。
您若要在不使用 VBA 程式碼的情況下,輕鬆參照儲存格資料並與其互動,或若要新增控制項至圖表,即可使用表單控制項。 例如,在工作表中新增清單框控件並將它連結到儲存格後,您可以傳回控件中所選專案目前位置的數值。 接著,您可以使用該數值與 INDEX 函數,從清單中選取不同項目。
您也可以使用表單控制項執行巨集。 您可以將現有的巨集附加至控制項,或者編寫或錄製新的巨集。 當表單使用者按一下控制項時,控制項即會執行巨集。
不過,這些控件無法新增至UserForm、用來控制事件,或修改為在網頁上執行網頁腳本。
表單控制項摘要
|
按鈕名稱 |
範例 |
描述 |
|
|---|---|---|---|
|
|
標籤 |
|
識別儲存格或文字方塊的目的,或顯示描述性文字 (例如標題 (Title)、標題 (Caption)、圖片) 或簡介。 |
|
|
按鈕圖像 |
|
將相關控制項分組為具有選擇性標籤之矩形中的一個顯示單位。 一般而言,選項按鈕、核取方塊,或密切相關的內容會分組在一起。 |
|
|
按鈕圖像 |
|
執行當使用者按一下時就會執行動作的巨集。 按鈕 (Button) 也稱為按鈕 (Push Button)。 |
|
|
核取方塊 |
|
開啟或關閉表示相反且清楚的值。 您可以在工作表上或群組方塊中選取多個核取方塊。 核取方塊可以是下列三種狀態:「已選取」(已開啟)、「已取消選取」(已關閉),以及表示開啟與關閉狀態組合的「混合」(在多重選取中)。 |
|
|
選項按鈕 |
|
允許在一組有限的互斥選擇內進行單一選擇;單選按鈕通常包含在分組框或圖文框中。 選項按鈕可以是下列三種狀態:「已選取」(已開啟)、「已取消選取」(已關閉),以及表示開啟與關閉狀態組合的「混合」(在多重選取中)。 選項按鈕 (Option Button) 也稱為選項按鈕 (Radio Button)。 |
|
|
清單方塊 |
|
顯示一或多個文字項目的清單,讓使用者能夠從中選擇。 使用清單方塊可顯示數量與內容各異的大量選擇。 清單方塊有三種類型:
|
|
|
下拉式方塊 |
|
結合文字方塊與清單方塊,以建立下拉式清單方塊。 下拉式方塊比清單方塊更精簡,但使用者必須按向下箭號,才會顯示項目清單。 使用下拉式方塊可讓使用者輸入內容或從清單中只選擇一個項目。 不管值是以何種方式輸入,控制項都會在文字方塊中顯示目前的值。 |
|
|
捲軸 |
|
按一下捲動箭號或拖曳捲動方塊時,即可在值範圍中捲動。 此外,您可以按一下捲動方塊與兩端捲動箭號之間的區域,依預設間隔移動值。 一般而言,使用者也可以直接在相關的儲存格或文字方塊中輸入文字值。 |
|
|
微調按鈕 |
|
可增加或減少值,例如數字遞增、時間或日期。 若要增加值,請按一下向上箭號;若要減少值,請按一下向下箭號。 一般而言,使用者也可以直接在相關的儲存格或文字方塊中輸入文字值。 |
附註: 下列控件無法在 Office Excel 2007 活頁簿中使用。 這些控制項只能在 Excel 5.0 版對話框工作表中使用。
|
按鈕名稱 |
|---|
|
|
|
|
|
|
|
|
ActiveX 控制項
ActiveX 控制項可用於工作表表單 (無論是否搭配使用 VBA 程式碼),也可用於 VBA UserForm。 一般而言,當您的設計需求要比表單控制項提供的設計更有彈性時,即可使用 ActiveX 控制項。 ActiveX 控制項包含擴充屬性,可用以自訂控制項的外觀、行為、字型及其他特性。
您也可以控制與 ActiveX 控制項互動時所發生的不同事件。 例如,您可以根據使用者從清單方塊控制項中選取的選項,執行不同的動作,或在使用者按一下按鈕時,查詢資料庫以使用項目重新填滿下拉式方塊。 您也可以編寫巨集,用於回應與 ActiveX 控制項相關的事件。 當表單使用者與控制項互動時,即會執行您的 VBA 程式碼,以處理該控制項所發生的任何事件。
您的電腦還包含許多由 Excel 及其他程式所安裝的 ActiveX 控制項,例如行事曆控制項 12.0 及 Windows Media Player。
重要: 並非所有 ActiveX 控制件都可以直接在工作表上使用;有些只能在 Visual Basic for Applications (VBA) UserForm 上使用。 如果您嘗試將這些特定 ActiveX 控制件的任何一個新增至工作表,Excel 會顯示「無法插入物件」訊息。
不過,您無法將 ActiveX 控制項新增至使用者介面上的圖表或 XLM 巨集表。 您也無法指派宏直接從 ActiveX 控制件執行,就像從表單控件執行一樣。
ActiveX 控制項摘要
|
按鈕名稱 |
範例 |
描述 |
|
|---|---|---|---|
|
|
核取方塊 |
|
開啟或關閉表示相反且清楚的值。 您可以在工作表上或群組方塊中,一次選取多個核取方塊。 核取方塊可以是下列三種狀態:「已選取」(已開啟)、「已取消選取」(已關閉),以及表示開啟與關閉狀態組合的「混合」(在多重選取中)。 |
|
|
文字方塊 |
|
可讓您在矩形方塊中檢視、輸入或編輯系結至儲存格的文字或資料。 文字方塊也可以是呈現唯讀資訊的靜態文字欄位。 |
|
|
命令按鈕 |
|
執行當使用者按一下時就會執行動作的巨集。 命令按鈕也稱為按鈕 (Push Button)。 |
|
|
選項按鈕 |
|
允許在一組有限的互斥選項 (通常包含在群組方塊或框架中) 內單選。 選項按鈕可以是下列三種狀態:「已選取」(已開啟)、「已取消選取」(已關閉),以及表示開啟與關閉狀態組合的「混合」(在多重選取中)。 選項按鈕 (Option Button) 也稱為選項按鈕 (Radio Button)。 |
|
|
清單方塊 |
|
顯示一或多個文字項目的清單,讓使用者能夠從中選擇。 使用清單方塊可顯示數量與內容各異的大量選擇。 清單方塊有三種類型:
|
|
|
下拉式方塊 |
|
結合文字方塊與清單方塊,以建立下拉式清單方塊。 下拉式方塊比清單方塊更精簡,但使用者必須按向下箭號,才會顯示項目清單。 此功能可用以讓使用者輸入內容,或是從清單中只選擇單一項目。 不管值是以何種方式輸入,控制項都會在文字方塊中顯示目前的值。 |
|
|
切換按鈕 |
|
指出狀態 (例如是/否) 或模式 (例如開/關)。 按一下按鈕即會切換按鈕的啟用與停用狀態。 |
|
|
微調按鈕 |
|
可增加或減少值,例如數字遞增、時間或日期。 若要增加值,請按一下向上箭號;若要減少值,請按一下向下箭號。 一般而言,使用者也可以在相關的儲存格或文字方塊中輸入文字值。 |
|
|
捲軸 |
|
按一下捲動箭號或拖曳捲動方塊時,即可在值範圍中捲動。 此外,您可以按一下捲動方塊與兩端捲動箭號之間的區域,依預設間隔移動值。 一般而言,使用者也可以直接在相關的儲存格或文字方塊中輸入文字值。 |
|
|
標籤 |
|
識別儲存格或文字方塊的目的、顯示描述性文字 (例如標題 (Title)、標題 (Caption)、圖片) 或提供簡介。 |
|
|
影像 |
|
內嵌圖片,例如點陣圖、JPEG 或 GIF。 |
|
框架控制項 |
|
具有選擇性標籤的矩形物件,可將相關控制項分組成一個顯示單位。 一般而言,選項按鈕、核取方塊或密切相關的內容會分組在一個框架控制項中。 附註: ActiveX 框架控制件無法在 [插入] 命令的 [ActiveX 控制件] 區段中使用。 但是,您可以從 [其他控制項] 對話方塊選取 [Microsoft Forms 2.0 Frame],以新增此控制項。 |
|
|
|
其他控制項 |
顯示電腦上可新增至自訂表單的其他可用 ActiveX 控制項清單,例如行事曆控制項 12.0 及 Windows Media Player。 您也可以在此對話方塊中登錄自訂控制項。 |
繪圖工具物件
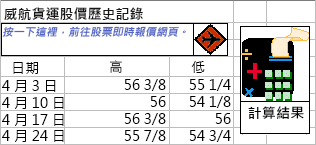
使用工作表表單上的控制項與物件
將表單與 ActiveX 新增至工作表表單之後,通常需要以不同方式微調及重新排列控制項,以建立設計完善且使用方便的表單。 一般的工作包括:
-
控制使用控制項時格線的顯示方式,並決定是否要在完成的工作表表單上向使用者顯示格線。
-
選取及取消選取控制項,以能指定屬性或進行其他調整。
-
編輯控制項中的文字,例如標題或標籤。
-
群組、複製、移動及對齊控制項,以組織工作表表單的配置。
-
調整控制項大小並設定格式,以取得所要的外觀。
-
隨著儲存格調整控制項的位置或大小。
-
根據您的特定資料保護需求,保護控制項與連結的儲存格。
-
列印工作表表單時能或不能列印控制項。
-
刪除未使用的控制項。
設計工作表表單時,可以選擇在背景中使用或不使用儲存格格線。 例如,您可能會想關閉儲存格格線,然後使用相同色彩或圖樣格式化所有儲存格,或甚至使用圖片作為工作表背景。 若要隱藏或顯示網格線,請在 [ 檢視 ] 索引卷標的 [ 顯示/隱藏 ] 群組中,清除或選取 [ 網格線] 複 選框。
決定工作表上的控制項類型
因為有三種不同類型的控制項與物件可進行獨特的修改,若只是用看的,可能無法確定是什麼類型的控制項。 若要判斷控制項類型 (表單或 ActiveX),請選取控制項並以滑鼠右鍵按一下,然後顯示捷徑功能表:
-
若捷徑功能表含有 [屬性] 命令,則該控制項是 ActiveX 控制項,且您處於設計模式。
-
若捷徑功能表含有 [指定巨集] 命令,則該控制項是表單控制項。
提示: 若要顯示分組框表單控件的正確快捷方式功能表,請確定您選取的是分組框的周邊,而不是內部。
-
若捷徑功能表含有 [編輯文字] 命令,則該物件是繪圖物件。
VBA UserForm
為了獲得最大的彈性,您可以建立 UserForm,這是自定義對話框,通常包含一或多個 ActiveX 控制件。 您可以使用您在 Visual Basic 編輯器中建立的 VBA 程序代碼來使用 UserForm。 建立 UserForm 的高層級步驟如下:
-
將 UserForm 插入活頁簿的 VBAProject。 您可以存取活頁簿的 VBAProject,方法是先顯示 Visual Basic 編輯器 (按 ALT+F11) ,然後在 [ 插入 ] 功能表上按兩下 [ UserForm]。
-
編寫程序以顯示 UserForm。
-
新增 ActiveX 控制項。
-
修改 ActiveX 控制項的屬性。
-
編寫 ActiveX 控制項的事件處理常式程序。
使用 UserForm,您也可以使用進階表單功能。 例如,您能以程式設計方式為每個字母新增不同的選項按鈕,或為大型日期與數字清單中的每個項目新增核取方塊。
建立 UserForm 之前,請考慮使用 Excel 內建且可能符合您需求的對話方塊。 這些內建對話方塊包括 VBA InputBox 與 MsgBox 函數、Excel InputBox 方法、GetOpenFilename 方法、GetSaveAsFilename 方法,以及 Application 物件的 Dialogs 物件 (這其中包含所有內建的 Excel 對話方塊)。
如需詳細資訊,請瀏覽 Microsoft Office Excel 開發人員中心。