您可以排列文字方塊、圖片、自動圖形和繪圖物件,讓物件對齊邊界輔助線、尺規輔助線和格線輔助線。 或者,您可以讓物件彼此相對,以便根據另一個物件、物件群組或邊緣的位置來放置物件。 您也可以透過拖曳物件的方式將物件與邊界、輔助線和其他物件對齊。 如需有關版面配置輔助線的詳細資訊,請參閱使用版面配置輔助線規劃頁面結構。
自動對齊/散佈物件會透過位於首頁、表格工具版面配置、圖片工具格式或繪圖工具格式索引卷的排列群組中的對齊下拉式清單控制。
附註: 在 Publisher 2010 中 ,對齊清單 位於表格工具的設計 索引 鍵上。
您可以讓各個物件彼此相對自動對齊,或相對於邊界輔助線對齊。
若要相對於一組選取的物件自動對齊:
-
選取您要對齊的物件。
-
在首頁、表格工具版面配置、圖片工具格式或繪圖工具的格式索引卷卷的排列群組中,指向對齊。
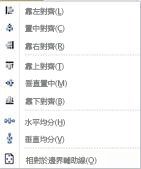
-
選取您想要的選項:
-
向左對齊 – 此選取範圍會對齊物件的左側與最左邊物件的左邊緣。
-
對齊中心 – 這會將選取物件的中心對齊所選物件的垂直中心。
-
向右對齊 – 此選取範圍會對齊物件的右側與最右邊物件的右邊緣。
-
對齊最 上方 – 這會將所選物件的頂端邊緣與最上方物件的上邊緣對齊。
-
對齊中間 – 這會對齊水準中間選取的物件中選取的物件。
-
下對齊 – 這會將所選物件的下邊緣與最下半部物件的底部邊緣對齊。
-
水準分散 – 此選取範圍會移動選取的物件,以水準平均分佈物件。
-
垂直分散 - 此選取範圍會移動選取的物件,以垂直平均分佈物件。
-
若要相對於邊界輔助線自動對齊:
-
選取您要對齊的物件。
-
在首頁、表格工具版面配置、圖片工具格式或繪圖工具的格式索引卷起,在排列群組中指向對齊,然後選取相對至邊界輔助線。
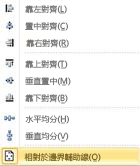
-
然後選取您想要的選項:
-
向左對齊 – 此選取範圍會對齊物件的左側與頁面上最左邊的輔助線。
-
對齊中心 – 這會將選取物件的中心對齊頁面的垂直中心。
-
向右對齊 – 此選取範圍會對齊物件的右側與頁面上最右邊的輔助線。
-
對齊頂端 – 這會將所選物件的頂端對齊頁面上的上邊緣輔助線。
-
對齊中間 – 這會對齊頁面水準中間的選取物件。
-
水準分散 – 此選取範圍會移動選取的物件,以在頁面上水準平均分佈物件。
-
垂直分散 - 此選取範圍會移動選取的物件,以在頁面上垂直平均分佈物件。
提示: 若要將物件對齊頁面的垂直中心點,請按一下 [相對於邊界輔助線],然後按一下 [水平置中]。
-
物件可以根據其邊緣或其中線對齊。 在先前版本的 Publisher 中貼上行為已由新機制取代:當您將物件拖曳至另一個物件的邊緣或中線,或向輔助線拖曳時,拖曳的物件在對齊時會感到黏滯,當您移動過對齊方式時即放開。
透過拖曳滑鼠,您可以對齊:
-
具有所有輔助線、 其他物件邊緣和文字方塊欄的物件邊緣
-
包含所有輔助線和其他 物件中間線的物件中間
-
具有所有輔助線 和其他文字方塊欄邊緣的文字方塊欄邊緣
-
包含所有輔助線和其他表格列/欄 邊緣的表格列/欄邊緣
-
具有上述全部 的尺規輔助線
附註: 將群組視為單一物件:群組本身的邊緣和中心會用於對齊,而不是用於群組中物件的邊緣/中心/欄。
若要手動對齊物件:
-
將滑鼠指標放在物件上,直到您看到移動 指標

-
拖曳物件,直到物件顯示對齊您希望物件對齊的輔助線或物件為止。
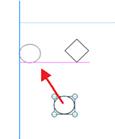
附註: 如果隱藏輔助線,物件仍會對齊輔助線,而輔助線會在物件對齊時顯示。
-
您可以使用 [頁面設計] 索引標籤之 [版面配置] 群組中的 [輔助線] 和 [物件] 核取方塊,來開啟或關閉手動對齊行為。
-
選取您要對齊的物件。
-
在排列 功能表 上,指向 對齊或分散,然後選取您想要的選項。
提示: 若要將物件對齊頁面的垂直中心點,請按一下 [相對於邊界輔助線],然後按一下 [水平置中]。
貼 上 命令會設定物件,讓物件對附近的物件使用類似磁鐵的拉力。
-
在排列 功能表 上,指向 貼上,然後選取選項。
-
選取您想要移動的物件。
選取控點會出現在物件周圍。

-
將滑鼠指標放在物件上,直到您看到移動 指標

-
拖曳物件,直到其邊緣貼到您想要 尺規標記 輔助線、物件或物件。
附註:
-
如果輔助線為隱藏狀態,物件仍然會貼到輔助線。
-
如果您已經開啟所有貼 上選項 ,Microsoft Publisher 會嘗試先將物件貼到附近的輔助線。 如果附近沒有輔助線,Publisher 會貼到最接近的物件。 如果附近沒有物件,Publisher 會貼到最接近的尺規標記。
-
選取您要對齊的物件。
-
在 [ 排列功能表 上, 指向 對齊或分散,然後按一下 [相對於 邊距 輔助線

-
選取另 一個對齊或分散 選項。
提示: 若要將物件對齊頁面中央,請同時選取相對於邊距參考 線 和 對齊中心。










