在 Office 程式中,您可以快速對齊圖片、圖案、文字框、 SmartArt 圖形和 文字藝術師等 (物件。
重要: 在 Word 和 Outlook 中,您必須先錨定多個物件,然後再選取它們。 選取一個物件。 接著,按住 Ctrl 並選取更多物件。
對齊多個物件
-
選取您要對齊的物件。 按兩下第一個物件,然後按住 Ctrl,同時按兩個物件。
-
執行下列其中一項操作:
-
若要對齊圖片,請按一下 [圖片工具] 底下的 [格式] 索引標籤。
-
若要對齊圖形、文字方塊或文字藝術師,請按一下 [繪圖工具] 底下的 [格式] 索引標籤。
-
-
在 [ 排列] 群組中,按兩下 [ 對齊],然後從功能表中選取下列其中一個命令:
選項
描述
靠左對齊
沿著物件的左邊緣對齊
置中對齊
透過物件中心垂直對齊物件。
靠右對齊
沿著物件的右邊緣對齊
靠上對齊
沿著物件的上邊緣對齊物件
置中對齊
透過物件中間水準對齊物件。
靠下對齊
沿著物件的下邊緣對齊
重要: 如果 [ 對齊 ] 選項無法使用,您可能只會選取單一專案。 選取一或多個其他項目,然後您應該可以繼續。
以等距的方式排列物件
-
請選取至少三個您要以等距的方式排列的物件。 若要選取多個物件,請按下第一個物件,然後按住 Ctrl,同時按兩下其他物件。
若要選取隱藏、重疊或位於文字後方的物件,請執行下列操作:
-
在 [常用] 索引標籤的 [編輯] 群組中,依序按一下 [尋找與選取] 和 [選取物件],然後在物件上方繪製一個方塊。
-
-
執行下列其中一項操作:
-
若要等距排列圖片,請按一下 [圖片工具] 底下的 [格式] 索引標籤。
-
若要等距排列含有圖形、文字方塊或文字藝術師的群組,請在 [繪圖工具] 底下,按一下 [格式] 索引標籤。
-
-
按一下 [排列] 群組中的 [對齊],然後執行下列其中一項操作:
![繪圖工具的 [格式] 索引標籤影像](https://support.content.office.net/zh-tw/media/e32afe44-ea2d-4b04-8001-1fbb0a2b60dd.png)
-
若要水平排列物件,請按兩下 [水平分佈]。
-
若要垂直排列物件,請按兩下 [垂直分佈]。
-
Word
-
按住 Shift,按下您要對齊的物件,然後按兩下 [ 圖案格式] 索引 標籤。
-
按兩下 [排列 > 對齊 > 對齊選取的物件。
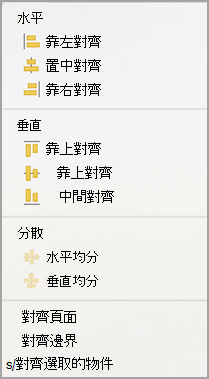
此為預設設定。
如果無法使用 [對齊選取的物件]
在文件中,選取至少兩個物件。 [對 齊選取的物件] 選項 隨即啟用。
-
按兩下 [排列 > 對齊],然後按下您要的對齊方式。
附註: 在 Word 中,您必須先錨定多個物件,然後再選取它們。 選取一個物件。 接著,按住 Ctrl 並選取更多物件。
-
按住 Shift,按下您要對齊的物件,然後按兩下 [ 圖案格式] 索引 標籤。
-
按兩下 [排列 > 對齊 > [對齊頁面]。
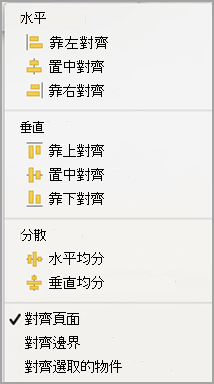
-
按兩下 [排列 > 對齊],然後按下您要的對齊方式。
重要: 在 Word 中,您必須先錨定多個物件,然後再選取它們。 選取一個物件。 接著,按住 Ctrl 並選取更多物件。
要更輕鬆地對齊物件,您可以使用 格線。 或者,您可以將物件貼齊格線,此格線會穿過垂直邊緣、水平邊緣及其他物件的中央。 只有當您將某個物件拖曳至其他物件附近時,才會看見線條。
若要使用網格線,您必須先開啟網格線選項。
-
在 [文字] 功能表中,按一下 [偏好設定]。
-
在 [Word 喜好設定] 方塊的 [製作和校訂工具] 底下,按兩下 [編輯]。
-
在 [ 編輯] 方 塊中,按兩下 [ 格線選項]。
-
在 [ 網格線選項] 方 塊中,選取您要的貼齊行為類型:
-
若要將物件貼齊網格線,請在 [ 貼齊物件] 底下,選 取 [整頁模式] 中的 [網格線]。
-
若要將物件貼齊至其他物件,請在 [ 貼齊物件] 底下,選 取 [對其他物件]。
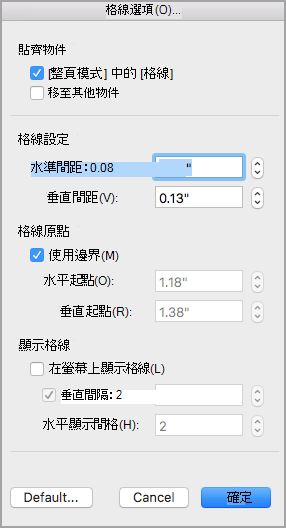
-
-
(選擇性) 您可以設定其他網格線設定,例如間距。
-
若要顯示網格線,請在 [ 顯示網格線] 底下,選取 [在屏幕上顯示網格線]。
附註: 您也可以選取或清除 [檢視] 索引標籤或 [檢視] 功能表上的 [網格線] 複選框,以開啟或關閉網格線。
-
按一下 [確定]。
選擇格線選項之後,請依照下列方式對齊您的物件。
-
按住 Shift,按下您要對齊的物件,然後按兩下 [ 圖案格式] 索引 標籤。
-
按兩下 [排列 > 對齊],然後選取對齊選項。 如果您顯示網格線,您會看到該物件對齊網格線。
提示: 如果您將喜好設定設定為對齊網格線,但想要在移動物件時暫停此設定,請在拖曳物件時按住
![[命令] 按鈕。](https://support.content.office.net/zh-tw/media/314f2d55-e8b8-4417-9d4b-b3908c1ebd0c.gif)
PowerPoint
-
按住 Shift,按下您要對齊的物件,然後按兩下 [ 圖案格式] 索引 標籤。
-
按兩下 [對齊 > 對齊選取的物件。
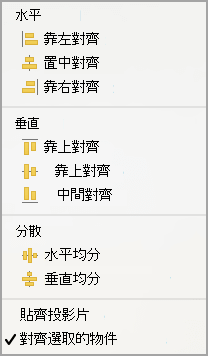
此為預設設定。
如果無法使用 [對齊選取的物件]
在文件中,選取至少兩個物件。 [對 齊選取的物件] 選項 隨即啟用。
-
按兩下 [對齊],然後按下您要的對齊方式。
-
按住 Shift,按下您要對齊的物件,然後按兩下 [ 圖案格式] 索引 標籤。
-
按兩下 [對 齊 > 對齊投影片]。
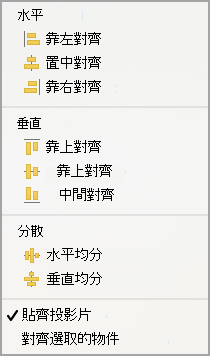
-
按兩下 [對齊],然後按下您要的對齊方式。
要更輕鬆對齊物件,您可以將物件貼齊格線,此格線會穿過垂直邊緣、水平邊緣及其他物件的中央。 只有當您將某個物件拖曳至其他物件附近時,才會看見線條。
-
按兩下 [網格線 >檢視 > 參考 線 ]。
拖曳物件時會出現動態輔助線,它們是穿過其他物件中央和投影片中央的線條。 您可以使用動態輔助線,對齊另一個物件所相對的某個物件。 或者,您也可以對齊投影片中央所相對的物件。
-
按一下 [檢視] > [輔助線] > [動態輔助線]。
-
按一下要對齊的物件。
提示: 若要選取多個物件,請按住 Shift 鍵,然後按下您要的物件。
-
將物件拖曳到要對齊它的其他物件附近,或將物件拖曳至頁面中央附近。
附註: 若要暫時隱藏動態參考線,請在拖曳物件時按住 Command。
-
使用出現的格線以取得您想要的對齊方式。
Excel
-
按住 Shift,按下您要對齊的物件,然後按兩下 [ 圖案格式] 索引 標籤。
-
按兩下 [對齊],然後按 c
排列圖形
若要排列圖案或重新排列圖案,請依照下列步驟進行:在投影片上的其他物件前方或後方移動。
-
選取您要排列的圖形。
-
在 [ 圖形] 索引標籤上 ,選取 [ 排列
![PowerPoint 網頁版 中的 [排列] 按鈕。](https://support.content.office.net/zh-tw/media/cbbaea1d-bd09-4dc1-a30c-465ce99423f7.png)
-
在 [ 排列] 功能表上,選取您要如何排列圖案。
![PowerPoint 網頁版 中的 [排列] 選單](https://support.content.office.net/zh-tw/media/6e6d5d6c-0326-4c5d-b2e8-6c6ceae40c65.png)
對齊圖形
-
按住 CTRL 並選取您要排列的每一個圖案。
-
在 [ 圖形] 索引標籤上 ,選取 [ 排列
![PowerPoint 網頁版 中的 [排列] 按鈕。](https://support.content.office.net/zh-tw/media/cbbaea1d-bd09-4dc1-a30c-465ce99423f7.png)
-
從 [ 排列] 功能選取 [ 對齊],然後選取您想要對圖形執行的動作。
![PowerPoint 網頁版 中的 [對齊] 功能表。](https://support.content.office.net/zh-tw/media/6a13ed66-57e0-4bca-bcee-a143d47075b4.png)










