如果您在 Outlook 中使用 Microsoft 365 或 Microsoft Exchange 帳戶,您可以使用 [排程小幫手] 和 [會議室尋找工具] 來協助排程會議。
附註: 從版本 2012 (組建 13530.20316) 開始,Microsoft 365 Outlook 首次提供新的會議室尋找工具。 Room Finder 具有 WebView2 的相依性,自 2021 年 4 月 1 日起開始向 Microsoft 365 應用程式推出,版本 2101 (組建 13628.20274) 及更新版本。 如需 WebView2 的詳細資訊,請參閱系統管理檔:Microsoft Edge WebView2 和 Microsoft 365 Apps。
-
在新會議中,新增 [必要] 出席者、[開始時間] 和 [結束時間],然後按兩下 [位置] 字段結尾的 [會議室尋找工具] 按鈕。
或者,您可以按兩下 [ 位置 ] 字段,然後選取建議位置清單底部的 [ 使用會議室尋找工具瀏覽 ]。
![[位置] 按鈕下方會議室尋找工具下拉功能表的影像。](https://support.content.office.net/zh-tw/media/d6e0a6a9-09be-473c-ae2e-89cd877ab54c.png)
-
選擇 [會議室 尋找工具] 上的特定聊天室。 這些會議室是由 Microsoft Exchange 或 Microsoft 365 系統管理員所設定。
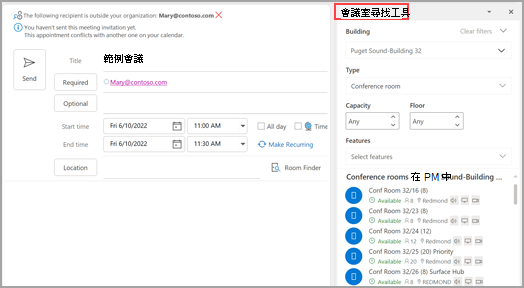
-
如果會議有多位出席者和忙碌的會議室,可能很難找到適合每個人的時間。 若要尋找人員和會議室的可用性,請選取功能區上的 [ 排程小 幫手] 按鈕,然後選取 [自動選取 ] 並選擇適當的準則。
附註: 此功能會取代舊版 Outlook 的建議 時間 功能。
-
找到適當的時段並將會議室新增至會議後,請選取功能區上的 [ 會議 ]。 然後,您可以關閉會議室尋找工具。 完成會議設定后,選取 [ 傳送]。
使用排程小幫手
-
從 [收件匣] 選取 [會議 > 新專案],或在 [行事曆] 中選取 [新增會議]。 您也可以使用鍵盤快捷方式 Ctrl+Shift+Q 來建立新的會議邀請。
-
在 [ 收件 者] 方塊中新增出席者。
-
在 [ 主旨] 方 塊中,輸入會議或活動的描述。
-
從功能區選取 [排程小 幫手]。 您會在 [收件者] 方塊中看到每個收件者的列。 如果您要新增更多出席者,可以在 [排程小幫手] 的任何空白列中輸入他們的名稱。
-
出席者忙碌的時間會以深藍色顯示。 出席者有暫訂約會的時間會以淺藍色哈希區塊顯示,而出席者工作時間以外的時間會以淺灰色顯示。 選取所有出席者的可用時間。
-
若要為所有出席者選取最佳時間,請使用右欄的 [ 會議室尋找工具 ]。 您可以查看出席者發生衝突的時間。
使用會議室尋找工具
-
在新會議中,選取功能區上的 [ 排程小 幫手] 按鈕。 選取 [位置] 字段右側的 [會議室尋找工具] 按鈕,或在建議的位置清單中選取底部的 [使用會議室尋找工具瀏覽]。
-
使用 [顯示會議室 清單] 下拉式清單來挑選會議室清單。 這些清單是由您的 Microsoft Exchange 或 Microsoft 365 系統管理員所設定。
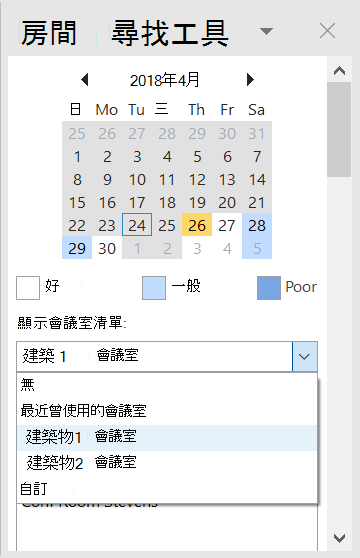
-
選取可用的會議室,將會議室新增至 [ 排程小幫 手],並以收件者身分加入會議。
-
[ 建議的時間 ] 窗格會找出您開會的最佳時間,此時間定義為大多數出席者有空的時間。 最佳的會議時間會顯示在窗格頂端。 若要選取任何一個建議時間,請按下 [ 建議 的時間] 窗格中的時間建議。 您也可以手動選取空閒/忙碌網格線上的時間。
![使用 [建議的時間] 選擇器查看出席者何時有空。](https://support.content.office.net/zh-tw/media/f22f6285-8442-4945-8d9b-be4e19355330.png)
-
如果您想要讓會議週期性,請在 [ 會議 ] 功能表的 [ 選項 ] 群組中,按兩下 [ 週期性],選取週期模式,然後按下 [ 確定]。
當您將週期模式新增至會議邀請時, [會議] 功能表會變更為 [週期性會議]。
-
-
完成會議設定后,按兩下 [ 傳送]。
尋找會議室尋找工具
在新會議中,選取 [建議位置] 底部的 [使用會議室尋找工具流覽]。
![底部醒目提示 [使用會議室尋找工具流覽] 的影像。](https://support.content.office.net/zh-tw/media/3113d9f1-6370-4e80-9364-deb853e4ac91.png)
接下來,使用 [建築物] 欄位中的下拉功能表,或在 [建置] 欄位中輸入,在您想要開會的城市中瀏覽建築物。
選取建築物之後,您可以依據 [類型]、[容量]、[樓面] 和 [功能] 來瀏覽及篩選該大樓中的會議室。
使用會議室尋找工具
在新會議中,選取 [新增位置] 區段下的 [流覽更多會議室],然後選取 [會議室尋找工具]。
![以紅色醒目提示 [流覽更多會議室] 的影像。](https://support.content.office.net/zh-tw/media/ca0038b0-41b6-4b8b-944b-2751af38199b.png)
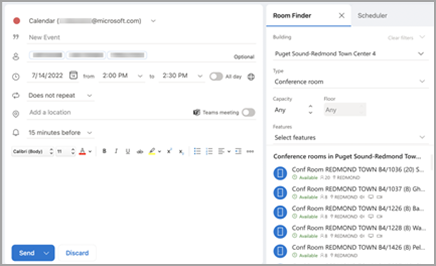
接下來,使用 [建築物] 欄位中的 下拉功能表,或在 [建置] 欄位中輸入,在您想要開會的城市中瀏覽 建築物 。
選取建築物之後,您可以依據 [類型]、[容量]、[樓面] 和 [功能] 來瀏覽及篩選該大樓中的會議室。
使用會議室尋找工具
使用 [瀏覽會議室] 從 [新增活動] 畫面 搜尋 會議室並預約會議室。
![醒目提示 [瀏覽會議室] 的行動裝置應用程式影像。](https://support.content.office.net/zh-tw/media/537725bd-ff09-4fae-bc3a-7eb3332995c2.png)
接下來,使用 [建築物] 欄位中的 下拉功能表,或在 [建置] 欄位中輸入,在您想要開會的城市中瀏覽 建築物 。










