附註: 本文已完成其任務,將於不久之後淘汰。 為了避免造成「找不到網頁」問題,我們將在我們能掌握的範圍內,移除所有連往本文的連結。 如果您建立了連往本頁面的連結,請將之移除,與我們一同維持網路暢行無阻。
附註: Power Query 在 Excel 2016 中稱為「取得及轉換」。 此處所提供的資訊適用於兩者。 若要深入了解,請參閱 Excel 2016 中的取得及轉換 (機器翻譯)。
在 Power Query 中,數據監管或其他商務使用者使用 Power BI for Microsoft 365共用查詢后,這些共用查詢就會在 Power BI 元數據存放庫中使用。 組織中的使用者可以使用 Power Query 中的在線搜尋選項來使用查詢中的基礎數據來進行數據分析和報告, () 共用這些共享查詢。
重要: 共用查詢共用后,最多可能需要五分鐘的時間,才能在 Power Query 中透過在線搜尋取得。 這是因為搜尋索引更新,最多可能需要五分鐘才能完成。
若要使用 Power Query 尋找及使用共享查詢:
-
如果您尚未登入,請先在 Power Query 中登入 Power BI。 在 Excel 的 [POWER QUERY] 索引標籤上,按一下 [登入]。 在 [ 登入 ] 對話框中,按兩下 [ 登入],然後輸入您用於註冊 Power BI 的組織帳戶資訊。
重要: 使用您的組織帳戶登入 Power BI,可讓您尋找並使用組織內使用者共用的查詢。 如果您未登入 Power BI,您就無法在 Power Query 中搜尋組織內共用的查詢。
-
在 [POWER QUERY] 索引標籤 上,按兩下 [ 在線搜尋]。
-
按兩下 [在線搜尋] 時,會出現 [ 搜尋] 功能 區和 [在線搜尋 ] 窗格,讓您能夠設定範圍並篩選查詢搜尋。
附註: 選擇性地界定和篩選查詢搜尋範圍;它只能協助您縮小搜尋範圍以取得快速結果。 如果您不想使用任何範圍或篩選參數,您可以直接在 [ 在線 搜尋] 窗格的方塊中輸入搜尋關鍵詞,而不需要任何精簡參數,然後按 ENTER 或按單擊 [
![[搜尋] 圖示](https://support.content.office.net/zh-tw/media/ecbee089-24b5-409c-ba70-f115a2791831.jpg)
-
在 [搜尋] 功能區的 [範圍] 區域或 [在線搜尋] 窗格中的下拉式清單中,選取查詢搜尋的範圍。 您的選項包括:
-
全部:搜尋所有來源,包括您共用的查詢,以及企業中其他使用者共享的查詢。 這是預設的選取範圍。
-
我的共用:僅搜尋已由您共用的查詢。
-
組織:僅搜尋已在組織內使用 Power Query 共用的查詢。
-
-
在 [搜尋] 功能區的 [ 精簡 ] 區域中,根據下列參數調整查詢 搜尋 :
-
名稱:根據查詢名稱縮小搜尋範圍。
-
描述:根據查詢描述來縮小搜尋範圍。
-
寄件者:縮小搜尋範圍,以傳回僅由指定別名或使用者帳戶共用之查詢的結果。
-
數據源:縮小搜尋範圍,只從指定的基礎數據源名稱傳回結果。
-
上次修改日期:根據查詢上次修改的日期來縮小搜尋範圍。 您可以在從 [ 今天 ] 到 [去年] 的下拉式清單中,從預先指定的時間間隔中選 取。
-
欄名稱:縮小搜尋範圍,只傳回指定欄名的結果。
-
已認證:縮小搜尋範圍以傳回認證查詢。
當您按兩下精簡參數時, [搜尋] 功能 區會在 [線上搜尋 ] 窗格的方塊中插入參數關鍵字。 您也可以在搜尋方塊中手動輸入修飾關鍵詞,然後在 [在線 搜尋] 窗格的方塊中指定關鍵詞的必要值。
例如,若要搜尋組織內名稱中有「範例」字樣的共享查詢,請按兩下 [範圍] 區域中的 [組織],然後按兩下 [搜尋] 功能區 [精簡] 區域中的 [名稱]。 這會設定範圍,並插入 name:(name) 的關鍵詞,以便在 [在線 搜尋] 窗格的搜尋方塊中依名稱篩選結果。
接著,輸入 名稱關鍵詞 的「範例」做為 name:(Sample),然後按 ENTER 或按兩下
![[搜尋] 圖示](https://support.content.office.net/zh-tw/media/ecbee089-24b5-409c-ba70-f115a2791831.jpg)
搜尋結果會顯示在 [在線搜尋 ] 窗格中。
![Power Query 中的 [線上搜尋] 窗格](https://support.content.office.net/zh-tw/media/0c3ff316-13ac-4a06-8d14-3ab621d160b3.jpg)
-
-
-
由您執行的查詢搜尋歷程記錄會儲存在 Power Query 中,您可以按兩下 [搜尋] 功能區中的 [最近搜尋],快速檢視並選取其中一個過去的查詢搜尋。
-
當您將滑鼠指向或按下搜尋結果中的共享查詢名稱時,您會在左窗格中看到共用查詢的預覽。
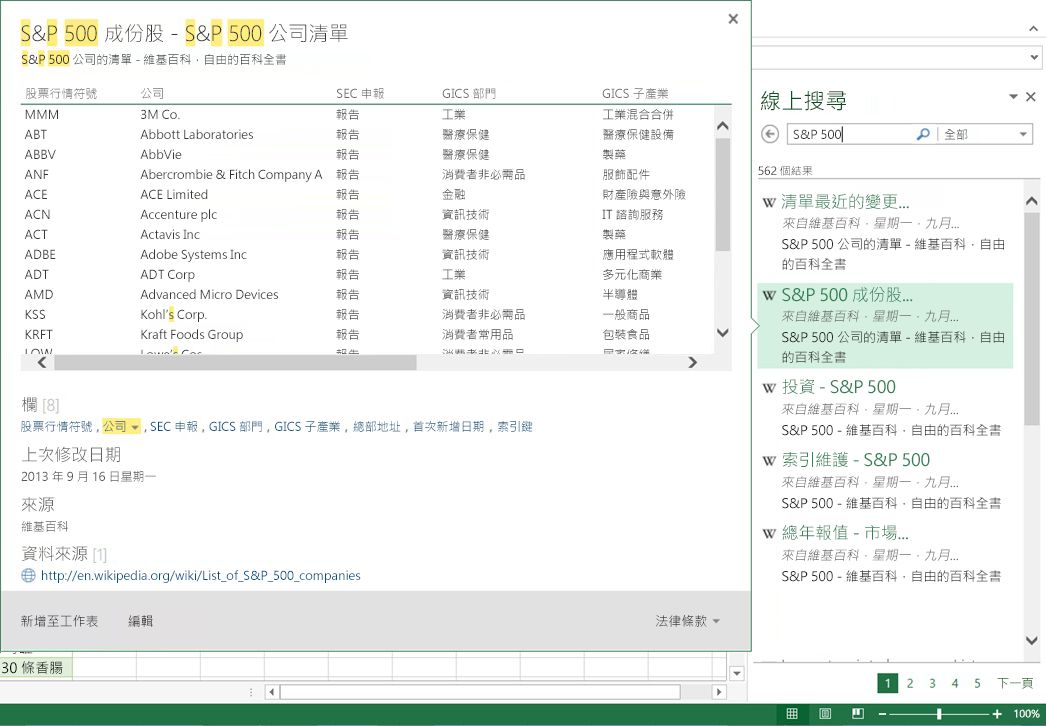
預覽飛出畫面會顯示查詢所參照數據的快照、數據集中的欄、上次修改的時間戳、共用查詢的使用者,以及為查詢提供的文件連結。 您可以按下 [預覽] 對話框中的欄名稱,在預覽中跳至個別的數據域。
附註: 如果是組織內共用的查詢,只有當使用者在一開始共用查詢時選擇包含預覽時,數據快照才會顯示在預覽飛出畫面中。 如需詳細資訊,請參閱 共用查詢。
此外,指定的關鍵詞值會在飛出畫面的預覽中醒目提示。 例如,醒目提示「範例」一詞。 醒目提示關鍵詞適用於共用查詢元數據 (,例如標題和描述) ,以及共用查詢參照的基礎數據。
-
按兩下 [新增至工作表 ],將共用查詢參照的數據匯入至活頁簿,做為新的工作表。 或者,您可以按兩下 [篩選 ] & SHAPE ,進一步改善參照的數據,再將其匯入工作表。
-
如果您無法存取共用查詢所參照的基礎數據源,會出現一個對話框,讓您要求存取數據源。 在出現的對話框中,按兩下 [要求存取 ] 連結。 視數據源的存取要求資訊設定方式而定,系統會提示您將電子郵件傳送至別名,或透過URL要求存取。 如需設定數據源的存取要求資訊的相關信息,請參閱 什麼是Power BI系統管理?。
-
如果共用查詢中的基礎數據已合併 (使用多個數據源進行合併或附加) ,您必須先指定隱私權層級,才能在共用查詢中使用基礎合併的數據。 如需隱私權等級的相關信息,請參閱 隱私權等級。
-
重要:
-
資料目錄 取停用通知
-
Excel 和 Power Query 中的 資料目錄 功能將於 2019 年 3 月 4 日停止運作。 在該日期之前,用戶將能夠取用已發佈至 資料目錄 的內容。 不過,從 2018 年 12 月 3 日開始,使用者將無法將 (共用) 新的或更新的查詢發佈到 資料目錄。 自 2018 年 8 月 1 日起,我們將停止在租使用者 (租使用者) 上線以使用此功能。 我們建議您下載共享查詢,以便在 2019 年 3 月 4 日之後,繼續在 資料目錄 外部使用這些查詢。 您可以使用每個查詢的 [開啟] 選項,從 [我的 資料目錄 查詢] 工作窗格下載查詢的完整定義。










