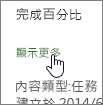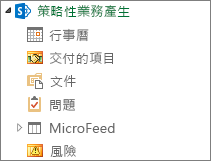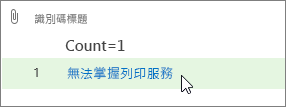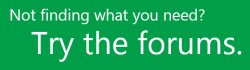附註: 我們想要以您的語言,用最快的速度為您提供最新的說明內容。 本頁面是經由自動翻譯而成,因此文中可能有文法錯誤或不準確之處。 讓這些內容對您有所幫助是我們的目的。 希望您能在本頁底部告訴我們這項資訊是否有幫助。 此為英文文章出處,以供參考。
附註: 本文已完成其任務,將於不久之後淘汰。 為了避免造成「找不到網頁」問題,我們將在我們能掌握的範圍內,移除所有連往本文的連結。 如果您建立了連往本頁面的連結,請將之移除,與我們一同維持網路暢行無阻。
進行專案工作時,您會希望能夠找出風險、追蹤問題、上傳檔案,並在專案網站上列出交付項目。 有時候,這些風險、問題、檔案和交付項目會與專案的特定任務相連結。 將這些項目連結相關的任務,您就會知道該留意哪些部分,或哪些事項需要參考或更新檔案。
如果要連結項目,可以從風險、問題、檔案或交付項目開始著手,也可以從任務開始著手。
從已經新增的風險、問題、檔案或交付項目開始著手
-
按一下問題、風險、檔案或交付項目的名稱,即可查看。
![按一下 [標題] 欄中的風險](https://support.content.office.net/zh-tw/media/ddf4da0c-a3cf-426f-9cc9-34bc7738c3cd.png)
-
按一下 [新增相關項目]。

-
在方塊左側,於專案名稱下方,按一下 [任務]。
![按一下專案名稱下方的 [工作]](https://support.content.office.net/zh-tw/media/27e03ab7-b48d-4aaf-ab20-bbc337e83660.png)
-
在方塊右側,按一下要與問題、風險、檔案或交付項目相連結之特定任務 (或多項任務) 所在的列。
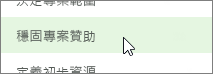
-
按一下 [插入],將該項目連結任務。
![按一下 [插入]](https://support.content.office.net/zh-tw/media/436dafeb-a6b1-4af6-95b9-020160ffd535.png)
從任務開始著手
仍然無法解決問題?
如果您仍未找到需要的答案,請嘗試在 support.office.com 搜尋內容,或瀏覽 Project 說明中心上的主題清單。
在討論論壇上張貼問題和議題,可能會很有幫助。 Project 討論論壇互動非常熱絡,因此是很棒的資源,能讓您容易地就找到其他遭遇類似問題或是發生相同情況的人。

![[快速啟動] 中的 [專案]](https://support.content.office.net/zh-tw/media/559c41a5-d3cb-4fae-97cf-c783dcdadea7.png)
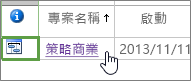
![[快速啟動] 中的 [專案網站]](https://support.content.office.net/zh-tw/media/959563b1-4fc7-49b3-8844-a09071ec6f88.png)
![按一下 [快速啟動] 中的 [工作]](https://support.content.office.net/zh-tw/media/45ae7091-d2cb-44a4-b34e-fd59e31edc3d.png)