當您從 Windows 版 Outlook匯出聯繫人時, 您的聯繫人複本 會儲存到 CSV 檔案或其他文件類型。 之後,您就可以使用此檔案將連絡人匯入到其他電子郵件帳戶。
如果您不在Windows 版 Outlook,請檢查您使用的是哪個 Outlook 版本 ,然後選擇其中一個選項來匯出聯繫人:
重要: 新版和傳統版Windows 版 Outlook 的步驟可能會有所不同。 若要判斷您使用的 Outlook 版本,請尋找功能區中的 [檔案]。 如果沒有 [檔案] 選項,請依照 [新增 Outlook] 索引標籤下的步驟進行。 如果出現 [檔案] 選項,請選取 傳統版 Outlook 的索引標籤。
-
在左側導覽列上,選取 [人員]。
附註: 如果您在左側導覽列中沒有 [人員],請選取 [更多應用程式],然後將 [人員]新增至其中。 新增 [人員] 之後,以滑鼠右鍵按一下並選取 [釘選],以將它保留在左側導覽列中。
-
在 [常 用] 索引 標籤上,選
![[管理聯繫人] 圖示。](https://support.content.office.net/zh-tw/media/987a8573-7fab-4b37-9a96-c47b709edca2.png)
-
在 [來自此資料夾的聯繫人] 底下,選擇一個選項,然後選取 [ 匯出]。
-
匯出的 .CSV 檔案會儲存到您的 [下載] 資料夾。
-
在電腦 Outlook 上,選擇檔案。
如果您的功能區左上角沒有 [檔案] 選項,則您不是在電腦上使用 Outlook。 請參閱我使用的是哪個版本的 Outlook?以取得您的 Outlook 版本的匯出指示。
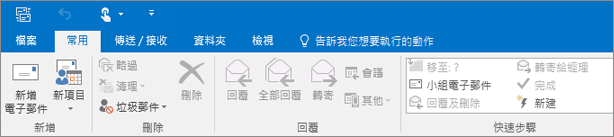
-
選擇 [開啟和匯出] > [匯入/匯出]。
![選擇 [開啟和匯出],然後選擇 [匯入/匯出]。](https://support.content.office.net/zh-tw/media/2d887483-b6a9-4244-9094-26627b699722.png)
-
選擇 [匯出至檔案]。
![選擇 [匯出至檔案]。](https://support.content.office.net/zh-tw/media/7167b19a-1959-4675-b8fe-81fa818efb3a.png)
-
選擇 [逗號分隔值]。
-
這個步驟特別重要,尤其是當您借用朋友的電腦時:在 [選取要匯出的資料夾的位置] 方塊中,視需要捲動至上方,然後選取您帳戶下的 [連絡人] 資料夾。 選擇 [下一步]。
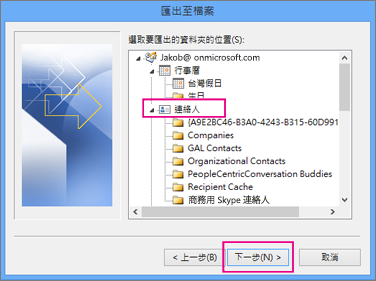
-
選擇 [瀏覽],指定檔案名稱,然後選擇 [確定]。
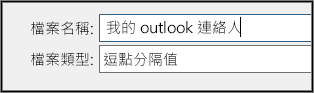
-
確認您的新連絡人檔案會儲存在電腦上的哪個位置,然後選擇 [下一步]。
-
選擇 [完成],立即開始匯出您的連絡人。 匯出程序完成時,Outlook 不會顯示任何訊息,不過 [匯入及匯出進度] 方塊會消失。
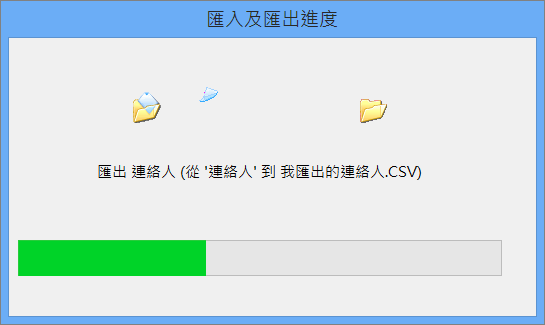
-
找到您電腦上新建立的 .csv 檔案並以 Excel 開啟,確認您的連絡人資料在檔案中。 您的檔案裡可能會有大量的空白儲存格。 這是正常現象。

-
通常我們建議您不儲存任何變更直接關閉檔案,以免打亂檔案內容,造成您無法匯入檔案。 如果發生這種情形,您隨時可以再次執行匯出程序以建立新檔案。
您可以使用 Excel 更新您 .csv 檔案中的資訊。 如需在 Excel 中處理連絡人清單的祕訣,請參閱建立或編輯 .csv 檔案。
-
如果您借用了朋友電腦上的 Outlook,您現在可以從該人員的 Outlook 版本中移除您的帳戶。 方法如下:
-
在 Outlook 桌面版中,選擇 [檔案] > [帳戶設定] > [帳戶設定]。
-
選擇您要刪除的帳戶,然後選擇 [移除]。
-
選擇 [關閉]。
-
-
現在您的聯繫人已複製到 .csv 檔案,您可以將它們 匯 入到另一部有 Windows 版 Outlook 的電腦,或將它們匯入到其他電子郵件服務。











