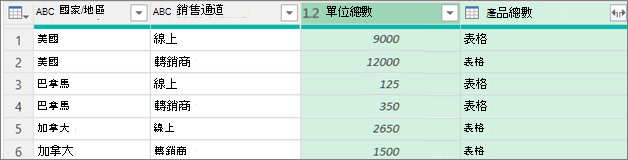在 Power Query 中,您可以將一或多個欄中的相同值組成單一群組列。 您可以使用匯總函數或依列分組欄。
範例
下列程式是以此查詢資料範例為基礎:
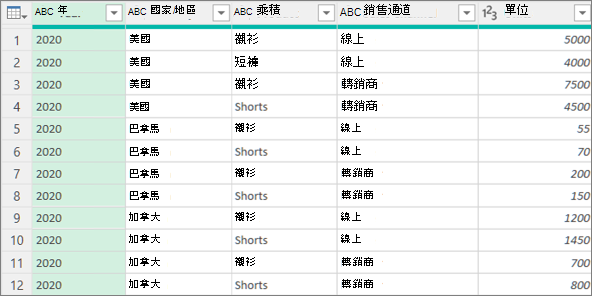
您可以使用匯總函數來分組數據,例如 Sum 和 Average。 例如,您想要摘要國家/地區和銷售通道層級的總銷售量,並依 [ 國家/地區 ] 和 [ 銷售通道 ] 欄分組。
-
若要開啟查詢,請找出先前從 Power Query 編輯器 載入的查詢,選取數據中的儲存格,然後選取 [查詢 > 編輯]。 如需詳細資訊,請參閱 在 Excel 中建立、編輯及載入查詢。
-
選 取 [首頁 > 群組依據]。
-
在 [群 組依據 ] 對話框中,選取 [ 進階 ] 以選取多個要分組的欄。
-
若要新增另一欄,請選取 [新增群組]。
提示 若要刪除或移動群組,請選取 [ 其他 (...) 在 [群組名稱] 方塊旁。 -
選取 [ 國家/地區 ] 和 [ 銷售通道 ] 欄。
-
在下一節中:
新欄名 輸入新欄標題的「總單位」。
操作 選取 [加總]。 可用的匯總為 [加總]、[ 平均]、[ 中位數]、[最小]、[ 最大值]、[計數列] 和 [計數相異列]。
欄 位選 取 [單位],指定要匯總的欄。 -
選取 [確定]。
結果
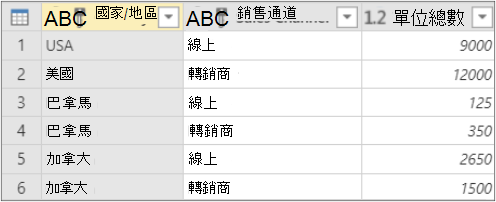
數據 列作業 不需要欄,因為數據是由 [群 組 依據] 對話框中的列分組。 當您建立新欄時,有兩個選擇:
計算
顯示每個群組列中列數的列數。
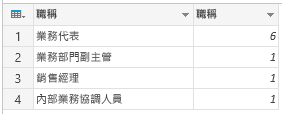
所有列 內部 表格值隨即插入。 它包含您組成群組之欄的所有列。 如有需要,您可以稍後展開欄。 如需詳細資訊,請參閱 使用清單、記錄或表格結構化欄。
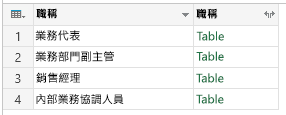
程序
例如,若要依所有數據列分組,您想要銷售的總銷售量,而您想要另外兩個欄為您提供最佳效能產品的名稱和銷售單位,摘要說明國家/地區和銷售通道層級。
-
若要開啟查詢,請找出先前從 Power Query 編輯器 載入的查詢,選取數據中的儲存格,然後選取 [查詢 > 編輯]。 如需詳細資訊,請參閱 在 Excel 中建立、載入或編輯查詢。
-
選 取 [首頁 > 群組依據]。
-
在 [群 組依據 ] 對話框中,選取 [ 進階 ] 以選取多個要分組的欄。
-
選取對話框底部的 [新增匯總 ],新增欄以進行匯總。
提示 若要刪除或移動匯總,請選取 [ 其他 (...) [欄] 方塊旁。 -
在 [群組依據] 底下,選取 [國家/地區 ] 和 [銷售通道 ] 欄。
-
使用 [加總] 作業來建立兩個新欄:
匯總 [單位] 數據行。 命名此欄總單位。
所有欄位 使用 [所有列] 作業新增 [產品] 欄。 將此欄命名為 [產品總數]。 由於此作業會在所有列上運作,因此您不需要在 [ 欄 ] 底下進行選取,因此無法使用。 -
選取 [確定]。
結果