當您使用篩選時,新增索引至清單或文件庫欄可提升您的績效。 您可以在清單或文件庫的最多 20 欄上新增索引。 雖然每個清單或文件庫最多可以新增 20 個索引,但建議您只將索引新增到最常用的欄,以及用來篩選視圖資料以及使用欄標題的欄。 索引會增加資料的負荷,因此只能在合理使用時使用這些索引。
如果您已超過清單檢視閾值並 遭到封鎖,您通常仍可在清單或文件庫中少於 5,000 (SharePoint Server 2013) 或 20,000 (SharePoint Server 2016和 SharePoint Server 2019) 專案時,將索引新增到欄。 這些值可以在伺服器伺服器SharePoint網頁應用程式層級設定,而且可能會針對您的環境設定不同的值。 在 SharePoint中,您可以手動將索引新增到任何大小的清單中。
如何建立簡單或複合索引
若要篩選清單或文件庫中的欄資料,請參閱使用篩選來修改SharePoint視圖。
若要協助選擇要編制索引的欄,請注意哪些欄最常用於不同的篩選視圖。
重要: 建立索引需要存取清單中的所有專案,因此,如果整個清單超過清單檢視閾值,您可能無法建立資料行的 索引。 請參閱上述第二個段落,以進一瞭解這些限制。 如果發生這種情況,請于每日時間視窗期間執行 作業,或與您的系統管理員聯繫。
-
在導覽中選取清單或文件庫的名稱,或在 SharePoint 2010) 中選取 設定

![將 [網站內容] 醒目提示的設定功能表](https://support.content.office.net/zh-tw/media/5a9e96a4-a00a-4730-9edb-8cdcbf63137c.png)
![[網站動作] 功能表上的檢視所有網站內容](https://support.content.office.net/zh-tw/media/4681cfa4-a7bb-4719-886e-f43ddb500609.png)
-
執行下列其中一個動作:
針對 Microsoft 365 中的 SharePoint或 SharePoint 2019,選取設定

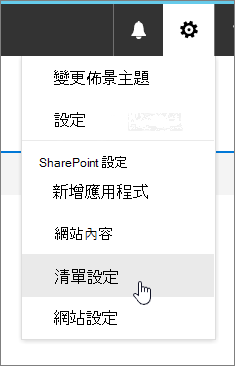
在 SharePoint2016、2013 或 2010 中,選取功能區中的清單或文件庫設定或文檔庫設定清單。

-
向下卷起至欄 區 段。
重要: 雖然您可以為資料表欄編制索引,以改善績效,但使用索引的尋找欄來防止超過清單視圖臨界值並不起作用。 請使用另一種欄做為主要或次要索引。
-
選取已編制索引的欄。
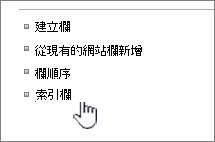
-
在索引欄頁面上,選取建立新索引。
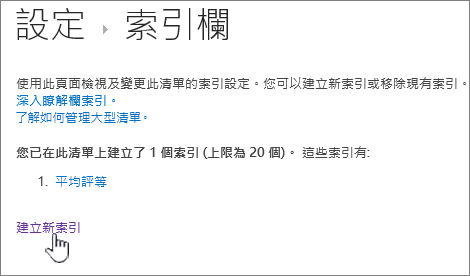
-
執行下列動作:
-
若要建立簡單的索引,請在此索引的主欄下,選取不是主要資料行區段的 Lookup欄的欄。
-
若要建立複合索引,請選取一個尋找欄做為此索引的主資料行。 使用此索引的次要資料行下的次要欄區段,使用不同的資料行,而該欄不是 "次要資料行"區段的一個資料行。
附註:
-
請務必選取要 編制索引的支援 欄
-
如果您要新增索引以避免清單檢視閾值錯誤,請確保所使用的欄位不是尋找欄位。 請參閱支援欄,以判斷哪些欄位類型是尋找欄位。
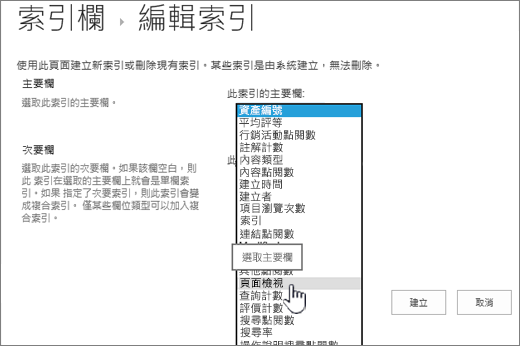
-
-
選取 [建立]。
有關最初規劃文件庫的想法,請參閱 文件庫簡介
-
如何移除索引
如果您想要從資料行移除現有的索引,請選取上述步驟 5 中的索引,然後選取Delete 以再次移除該索引。
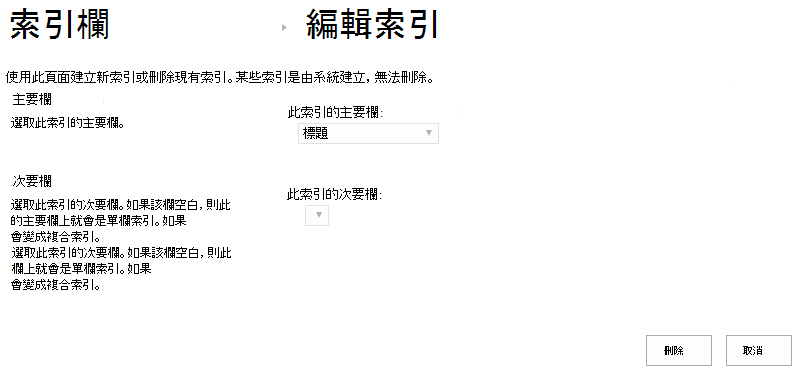
支援及不支援編制索引的欄
|
支援的欄類型
|
不支援的欄類型
|
根據預設,中繼資料流覽和篩選功能在大部分的網站 SharePoint 啟用。 即使尚未為特定清單或文件庫配置中繼資料導覽,中繼資料導覽和篩選仍在幕後工作,以改善視圖的顯示效果。 中繼資料流覽和篩選功能可自動選取每次載入視圖時的最佳索引。 當您載入新視圖、將篩選適用于視圖、清除篩選或將排序適用于欄位時,查詢優化會決定查詢資料庫的最佳方式。
如果使用者建立或載入無法使用索引查詢清單的視圖,則中繼資料導覽和篩選會建構並執行後背查詢。 後背查詢是原始使用者查詢的修改版本,顯示部分要求的專案,因為它只會查詢清單中的一部分,而不是整個清單。 當原始查詢因為大型清單節流而封鎖時,它旨在為您提供一些有用的結果。 根據清單專案新加入清單時,最多會顯示 1,250 個最新專案。 如果查詢掃描之清單中沒有任何專案包含符合原始使用者查詢的結果,則有時候,後向查詢會返回 0 個結果。
詳細資訊,請參閱 設定清單或文件庫的中繼資料流覽。










