附註: 本文已完成其任務,將於不久之後淘汰。 為了避免造成「找不到網頁」問題,我們將在我們能掌握的範圍內,移除所有連往本文的連結。 如果您建立了連往本頁面的連結,請將之移除,與我們一同維持網路暢行無阻。
您可以將 PowerPoint 簡報儲存至 OneDrive ,讓您更輕鬆地在雲端存取、儲存及共用檔案。
重要: 這項功能不支援同步處理 OneDrive 及您在 Windows RT 電腦上 Office 的本機磁碟機。 不過,您可以依序按一下 [檔案] 索引標籤、[開啟] 和 [儲存] 索引標籤來開啟簡報,並將簡報儲存到您的 OneDrive。
-
若要設定免費 OneDrive 帳戶,您必須有 Microsoft 帳戶。 請參閱註冊 Microsoft 帳戶。
附註: 如果您已經有 OneDrive 帳戶,請直接跳到步驟 2。
-
使用您的 Microsoft 帳戶登入 OneDrive 。
附註: 如果您從未儲存至雲端,請在 PowerPoint中,首先將雲端服務(例如 OneDrive)新增至您的位置清單。 如果您已在 PowerPoint中將 OneDrive 新增為位置,請移至步驟5。
-
在 PowerPoint中,按一下 [檔案] > [另存新檔] > [新增位置]。
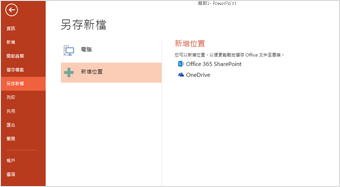
-
按一下 [新增位置] 底下的 [ OneDrive]。
-
在 PowerPoint 中,開啟您要儲存至 OneDrive 的簡報。
-
按一下 [檔案] 索引標籤上的 [另存新檔]。
-
在 [另存新檔] 下方按一下 [<您的姓名> OneDrive]。
-
從 [最近使用的資料夾] 清單選取資料夾,或按一下 [瀏覽] 尋找 OneDrive 上的資料夾,然後按一下 [開啟]。
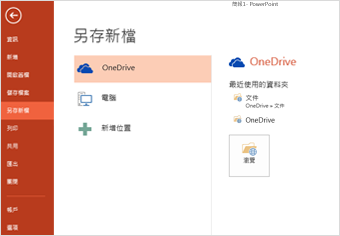
-
若要設定免費 OneDrive 帳戶,您必須有 Microsoft 帳戶。 請參閱註冊 Microsoft 帳戶。
附註: 如果您已經有 OneDrive 帳戶,請直接跳到步驟 2。
-
移至HTTP://office.live.com,然後使用您的 Microsoft 帳戶登入。
-
流覽至您要上傳影片的資料夾,或建立新資料夾
-
按一下[上傳> 檔案]。
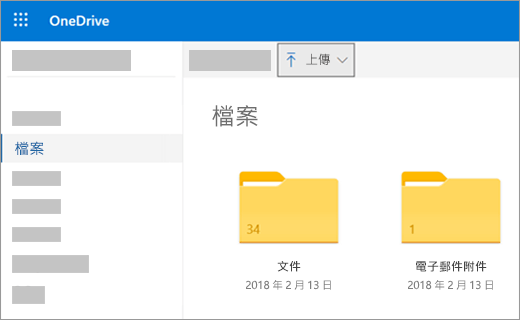
-
在 [開啟舊檔] 對話方塊中,找出您要上傳的檔案,選取該檔案,然後按一下 [開啟]。
-
幾分鐘之後,檔案將會上傳至 OneDrive ,並列在頁面上。 若要與其他人共用,請在 OneDrive 中選取該檔案,然後按一下 [共用]。 如需詳細資訊,請參閱在 OneDrive 中共用檔案和資料夾。










