附註: 本文已完成其任務,將於不久之後淘汰。 為了避免造成「找不到網頁」問題,我們將在我們能掌握的範圍內,移除所有連往本文的連結。 如果您建立了連往本頁面的連結,請將之移除,與我們一同維持網路暢行無阻。
開啟 Word 檔,並吸引您檔中的內容,而不會以焦點模式進行任何其他螢幕雜亂。 焦點模式會隱藏所有工具列,並讓您專注于檔中的內容。
焦點模式可讓您透過隱藏所有工具列、減少螢幕雜亂、移除所有干擾,並讓您將精力集中在檔中的內容,來改善您的檔觀賞體驗。
|
|
在焦點模式中讀取和寫入
當您在焦點模式中讀取或寫入時,頁面會填滿畫面並消除所有干擾。 如果您的監視器足夠大,您可以使用 [視圖] 索引標籤底下的多頁並排查看兩頁。 您可以在任何版面配置中,例如 [列印]、[網站]、[大綱] 或 [草稿],但仍有焦點模式。
您的檔會以下列其中一種方式進入焦點模式:
-
選取 [視圖] 索引標籤,然後選擇 [焦點]。
或
-
在 Word 應用程式底部的狀態列上,選擇 [焦點]。
或
-
在 [系統] 功能表上,選擇 [查看],然後選取 [焦點]。
在焦點模式中變更背景
您可以在焦點模式中變更檔的背景外觀。 背景只能在 [整頁模式] 中套用至您的檔。 若要變更背景,請
-
選取 [視圖] 索引標籤,然後選擇 [焦點]。
-
選擇 [背景],然後從下拉式清單中選取任何一個背景選項。 新的背景選項暮光及極座標的夜間可協助您將焦點放在您的檔上,並在眼睛上保持輕鬆。
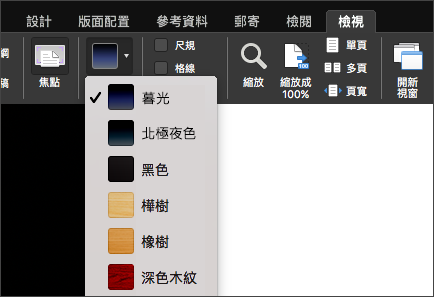
提示: 按 Esc 鍵以結束焦點模式。
在 2011 Mac 版 Word 中的 [焦點] 視圖會隱藏所有工具列,除了控制閱讀及寫入的工具列。 若要編輯文件,您可以在焦點檢視中切換為撰寫模式。 撰寫模式針對撰寫進行最佳化,並僅包含最常用的撰寫工具。
執行下列任一項作業:
閱讀文件
焦點檢視的閱讀模式針對閱讀進行最佳化,因此頁面會填滿整個螢幕。 如果您的監視器夠大,您可以並排檢視兩個頁面。 您也可以搜尋文件,並檢視註解與修訂。
-
在 [檢視] 功能表中,按一下 [焦點]。
-
若要設定讀取選項,請將滑鼠指標移至螢幕頂端以顯示焦點檢視工具列,然後按一下 [讀取]。
-
按一下 [選項],然後進行所要變更。
附註: 並排檢視兩個頁面時,翻頁效果會停用。
撰寫文件
焦點檢視的撰寫模式針對撰寫進行最佳化。 僅有最常用的撰寫工具會包含在這個模式中。 在撰寫模式中,您可以套用文字格式設定、插入註解、追蹤修訂、插入媒體、儲存及列印。
-
在 [檢視] 功能表中,按一下 [焦點]。
-
將滑鼠移至螢幕頂端以顯示焦點檢視工具列,然後按一下 [撰寫]。
Word 會顯示撰寫工具列,其中包含最常用的撰寫工具。
-
若要設定撰寫選項,請將滑鼠指標移至螢幕頂端以顯示撰寫工具列。
-
按一下 [選項],然後進行所要變更。
在閱讀與撰寫模式之間切換
-
在 [檢視] 功能表中,按一下 [焦點]。
-
將滑鼠移至螢幕頂端以顯示焦點檢視工具列,然後按一下 [撰寫] 或 [讀取]。
提示: 您可以將自己的鍵盤快速鍵切換為焦點檢視,並關閉焦點檢視。 在 [工具] 功能表中,按一下 [自訂鍵盤]。 在 [類別] 底下,按一下 [所有命令],然後將鍵盤快速鍵指派給 [切換全螢幕] 命令以輕鬆切換焦點檢視,指派給 [關閉閱讀模式] 命令則可關閉焦點檢視並返回整頁模式。
焦點模式可讓您透過隱藏所有工具列、減少螢幕雜亂、移除所有干擾,並讓您將精力集中在檔中的內容,來改善您的檔觀賞體驗。
進入焦點模式:
-
在 [視圖] 索引標籤上,選擇 [焦點]。
-
將游標移至畫面頂端,然後選取 .。。在焦點模式中查看功能區和所有命令。
選擇 [ Esc ] 退出焦點模式。











