將檔案插入或附加至筆記
您在 OneNote 中建立的筆記本可讓您集中在同一個地方收集並保存各種資訊。 從其他來源插入資訊是一種節省時間的好方法。 您可以將所需內容直接帶入 OneNote (無論是以附件或可註釋的列印成品之形式),而不必重新輸入資訊或依靠離線時可能就變成無法使用的文件與檔案連結。
附加檔案
將檔案 (例如 Microsoft Word 文件) 附加至 OneNote 的頁面時,即會在您的筆記中放置該檔案的複本。 檔案會顯示以圖示顯示,只要按兩下圖示即可開啟和編輯檔案的內容。
-
在 OneNote 中,按一下要插入檔案之頁面上的任何位置。
-
按一下 [插入] > [檔案附件]。
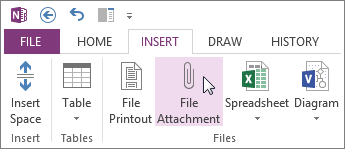
-
在 [選擇要插入的檔案或一組檔案] 對話方塊,按一下您要附加的檔案,再按一下 [插入]。
-
如果系統出現額外選項的提示,請按一下 [附加檔案]。
檔案的複本便會插入目前頁面並顯示成您可以開啟的圖示。
附加的檔案會儲存為其相關之筆記本的一部分。 如果您將筆記本移至另一個位置,任何已插入的檔案均會隨著筆記本一起移動。
重要: OneNote 僅會附加您插入筆記之來源文件或檔案的靜態快照;而不會維護來源檔案的連結。 您在 OneNote 中對複本所做的變更不會顯示在原稿中。 而變更原稿也不會更新複本。
您可以內嵌兩種類型的 Microsoft Office 檔案到 OneNote,以維護內嵌版本及其來源檔案之間的關係:您可以新增 Excel 試算表至頁面或新增 Visio 圖表至頁面。
以列印成品的形式插入檔案
以列印成品的形式插入檔案,將它的內容圖片放在 OneNote 的頁面中。 您無法如同一般筆記編輯列印成品,所以如果您想要保留原始格式設定,這會是一個好選項。 插入列印成品的運作方式就像插入的圖片一樣。 您可以調整列印成品的大小,並在頁面上四處移動。 您可以在影像中新增筆記或註釋,甚至還可以複製檔案列印成品中的文字,並將它貼上做為可編輯文字。
-
在 OneNote 中,按一下要插入檔案列印成品之頁面上的任何位置。
-
按一下 [插入] > [檔案列印成品]。
-
在 [選擇要插入的文件] 對話方塊中,按一下您要插入的檔案,然後按一下 [插入]。
附註: 如果您要插入已受密碼保護的文件,您將需先輸入正確的密碼,才能將文件列印到 OneNote。
複製檔案列印成品中的文字
您可以從檔案列印成品擷取文字並貼到您的筆記中。 如要變更文字,或想將文字的任何部分複製到電子郵件或其他檔案 (例如 Word 文件),這項功能就非常有用。
-
以滑鼠右鍵按一下影像,然後執行下列其中一個動作:
-
按一下 [複製印刷成品的這頁文字],僅複製目前選取影像 (頁面) 中的文字。
-
按一下 [複製印刷成品的全部頁面文字],複製所有圖像 (頁面) 中的文字。
-
-
按一下您想要貼上複製文字的位置,然後按 CTRL+V。
附註: OneNote 的文字辨識效能取決於插入之文件或檔案中的來源格式品質。 當您貼上從圖片或檔案列印成品複製的文字時,請務必查看以確保系統能正確地辨識您的選擇。










