若要將您的所有內容從 SharePoint Server 2013 移至 Microsoft 365,最好的起點是 SharePoint 移轉工具。
若要手動移動檔案,請繼續閱讀本文。 您也可以將 SharePoint Server 2010 [我的網站] 文件庫檔案移至 Office 365。
|
SharePoint 2013 OneDrive 文件庫 |
SharePoint 2010 [我的網站] 文件庫 |
|---|---|
|
|
|
為什麼我應該在 Microsoft 365中將檔案移到公司或學校 OneDrive ?
公司或學校OneDrive 可讓您透過雲端存取工作檔。 這表示您可以使用任何有網際網路連線的電腦或行動裝置存取您的檔案。 此外,您的組織已變更您的設定,因此在導覽列中選取 OneDrive 會將您帶到公司或學校 OneDrive 。
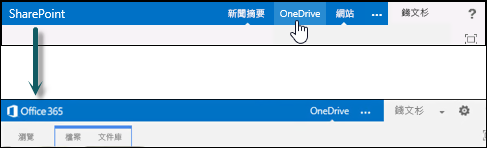
本文內容
移至公司或學校 OneDrive 需要進行一次性工作。 其中部分工作取決於您在 SharePoint 2013 中原始 OneDrive 中的檔案和活動。 下表摘要列出這些工作,而以下各節會提供詳細資料。
|
動作 |
描述 |
|
|---|---|---|
|
|
您的 OneDrive 文件庫已設定完成並可供使用。 但 SharePoint 中可能有您想要移至 Microsoft 365 文件庫的檔案。 |
|
|
|
您需要使用不同的步驟來移動 OneNote 筆記本。 |
|
|
|
您可能透過多種方式共用舊版 SharePoint OneDrive 文件庫中的檔案。 您已移至新 Microsoft 365 文件庫的檔案是新的檔案。 因此,您需要再次為其中一些檔案設定共用連線。 |
將您的檔案從 SharePoint 移至 Microsoft 365
若要移動檔案,請依序進行下列工作:
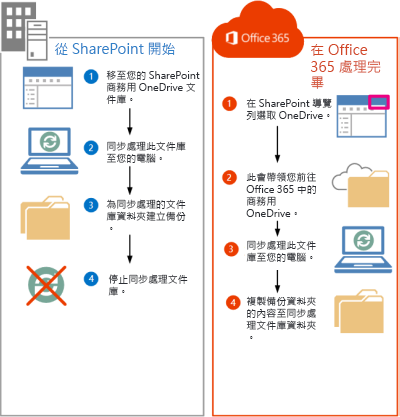
移至 SharePoint Server 2013 上的 OneDrive
現在,在 SharePoint Server 2013 的導覽列中選取 OneDrive 會將您帶到公司或學校 OneDrive 。 不過,若要將檔案移至公司或學校 OneDrive ,您需要移至 SharePoint 2013 上的原始 OneDrive。
-
登入 SharePoint。
-
在導覽列中選取您的名稱,然後選取 [資訊]。
![選取 SharePoint 中的 [資訊] 頁面](https://support.content.office.net/zh-tw/media/f32d45d1-d210-4672-9f73-4615a4baf858.jpg)
-
選取 [設定],再選取 [網站內容]。
![從 [資訊] 頁面上的齒輪功能表選取 [網站內容]](https://support.content.office.net/zh-tw/media/c4dc4c95-473e-4fbf-8855-5170e530ed6d.jpg)
-
在 [網站內容] 頁面上,選取 [文件]。
![在 [網站內容] 頁面上選取文件](https://support.content.office.net/zh-tw/media/19fdd487-68ef-427d-b5af-1fce798af361.jpg)
將 SharePoint Server 2013 OneDrive 文件庫同步處理至電腦
OneDrive 同步處理應用程式可讓您有效率地移動檔案,因為它可讓您在本機電腦上使用檔案,並避免嘗試透過網路移動檔案。 在使用同步處理應用程式執行此工作時,請注意下列重要事項:
-
同步處理應用程式可以同步處理最多內含 20,000 個項目的文件庫。 如果您在 SharePoint Server 2013 上的 OneDrive 文件庫有超過 20,000 個專案,您將無法使用同步處理應用程式來移動檔案。 如需詳細資訊和指導方針,請參閱 我的 OneDrive 文件庫有超過 20,000 個專案。
-
建議您使用最新版本的 OneDrive 同步處理應用程式。 如果您不確定是否有此功能,請參閱本文稍後的更新OneDrive 同步處理應用程式。
-
您無法使用同步處理應用程式來移動 OneNote 筆記本。 如需移動 OneNote 筆記本的資訊,請參閱將 OneNote 筆記本移至 Office 365。
若要將公司或學校 OneDrive 同步處理至您的電腦:
-
移至您在 SharePoint Server 2013 上的原始 OneDrive。
-
選取頁面頂端處的 [同步處理]。
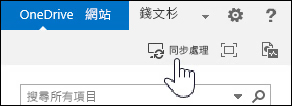
附註: 如果應用程式命名為「SkyDrive Pro」而非 OneDrive,這表示您使用的不是最新版本的同步處理應用程式。
-
選取 [立即同步處理]。
如果您需要最新版本的 OneDrive,請在 [同步處理] 對話方塊中,按一下 [ 取得適合我的 OneDrive 應用程式 ]。
-
選取 [顯示我的檔案],移至同步處理的文件庫資料夾。 資料夾會顯示在您的 Windows 我的最愛底下,並命名為「OneDrive」。
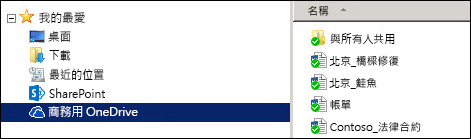
如果您在開始進行此工作之前已同步處理此文件庫,在您選取 [立即同步處理] 之後,將會立即移至同步處理的文件庫資料夾。
在電腦上為同步處理的文件庫資料夾建立備份複本
為什麼要為同步處理的文件庫資料夾建立複本? 它會提供 OneDrive 文件庫的備份,日後在 檔案總管 中也比較容易找到。
-
在 [檔案總管] 中建立新的資料夾,以複製同步處理的文件庫資料夾。 例如:
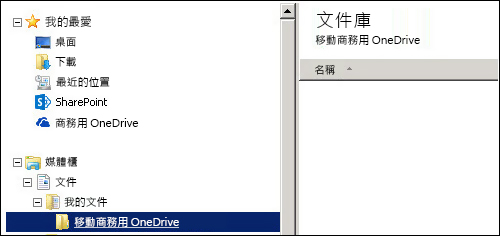
-
在 [我的最愛] 中選取已同步 OneDrive 。
-
選取所有檔案和資料夾,然後按 Ctrl-C 複製。
-
選取您所建立的新資料夾,然後按 Ctrl-V,貼上所有檔案和資料夾。
由於此資料夾中的檔案未與 SharePoint 同步處理,因此應該不會在圖示上顯示任何同步處理標記 (
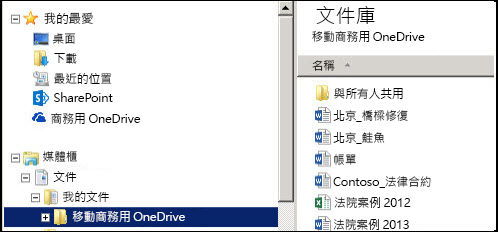
停止同步處理 SharePoint OneDrive 文件庫
現在您已建立了包含文件庫的備份資料夾,應停止同步處理 SharePoint 文件庫。
-
在系統匣中,以滑鼠右鍵按一下 OneDrive 同步處理應用程式圖示,然後選取[停止同步處理資料夾...]
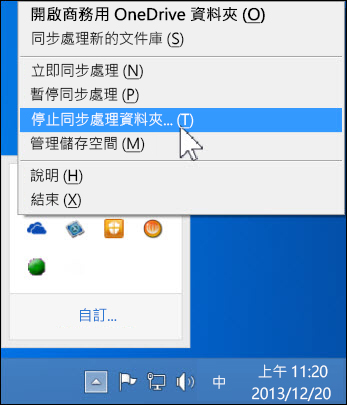
-
選取 [ OneDrive ],然後選取 [ 停止同步處理]。
-
選取 [是] 以確認您要停止同步處理此文件庫。
附註: 您會收到一則訊息,指出此步驟會永久停止同步,但您隨時 都可以按一下 [在 OneDrive 中同步],稍後再開始同步處理。
將 Microsoft 365OneDrive 文件庫同步處理至電腦
-
在導覽列中選取 OneDrive。

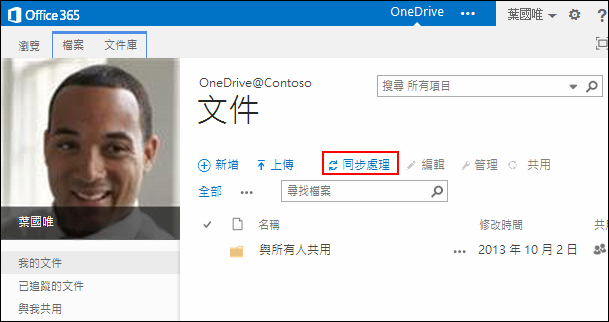
-
選取 [同步處理]。
OneDrive 同步處理應用程式精靈隨即開啟。附註: 如果應用程式命名為「SkyDrive Pro」而非 OneDrive,這表示您使用的不是最新版本的同步處理應用程式。 如需更新應用程式的相關資訊,請參閱本文稍後的更新OneDrive 同步處理應用程式。
-
選取 [立即同步處理]。
-
選取 [顯示我的檔案],移至同步處理的文件庫資料夾。 資料夾會出現在您的 Windows 我的最愛底下,並命名為「OneDrive @OrganizationName」,例如:
![Windows [我的最愛] 下的同步處理商務用 OneDrive 文件庫](https://support.content.office.net/zh-tw/media/b811fb47-6311-4e56-9a5e-ec3120c04210.jpg)
您不會在同步處理的文件庫資料夾中看到任何檔案。 到目前為止,您只設定資料夾與 Microsoft 365 文件庫之間的同步處理連線。
將檔案上傳至同步處理 Microsoft 365 文件庫資料夾
-
在 [檔案總管] 中,開啟您自 SharePoint 文件庫下載之檔案的複製目標資料夾。
-
將此資料夾中的所有檔案移至已同步處理 Microsoft 365 文件庫資料夾。
提示: 如有需要,您可以將檔案拖曳到 [我的最愛] 中已同步 Microsoft 365 的文件庫資料夾。
重要: 如果您要移動大量檔案,為獲得最佳的結果,我們強烈建議您以批次的方式移動檔案,而一批次最多不要超過 100 個檔案。
將檔案移至同步處理的文件庫資料夾後,檔案會自動上傳到 Microsoft 365。 當檔案上傳時,您可以看到如下所示的檔案圖示變更。
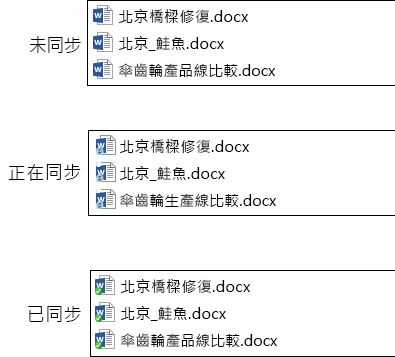
現在,當您在網頁瀏覽器中流覽 OneDriveMicrosoft 365 時,應該可以看到這些內容。
提示: 您可以在網頁瀏覽器中快速瀏覽至文件庫。 在同步處理的文件庫資料夾中,用滑鼠右鍵按一下任何檔案,再選取 [公司用或學校用 OneDrive],然後選取 [使用瀏覽器登入]。
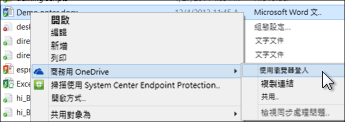
我的 OneDrive 文件庫有超過 20,000 個專案
如果您的 OneDrive 文件庫超過 20,000 個專案,您就無法如本文所述使用同步處理應用程式,將檔案移至 Microsoft 365。
OneDrive 中的專案計數包含文件庫中的檔案和資料夾,以及 SharePoint 回收站中的任何檔案。
公司或學校 OneDrive 有多少專案?
若要查看 OneDrive中的專案數目,您可以 建立檢視 來計算專案。 您也可以使用 [在檔案總管中開啟] 選項,計算 OneDrive 中的檔案和資料夾數目:
-
移至 SharePoint Server 2013 中的 OneDrive 文件庫。
-
在 [文件庫] 索引標籤上,選取 [在檔案總管中開啟]。
-
在 [檔案總管] 中,以滑鼠右鍵按一下檔案清單,然後選取 [內容]。
[內容] 對話方塊中的 [一般] 索引標籤會列出檔案和資料夾的數目。
建議
如果可能的話,請減少您儲存在 OneDrive 的專案數量,這樣您就可以使用同步處理應用程式來移動您的檔案,如本文所述。
如果您確實需要移動超過 20,000 個項目,可以使用 [在檔案總管中開啟] 選項,但可能需要很長一段時間來執行這項作業。 如需詳細資料,請參閱 將檔案上傳到文件庫。 或者,程式設計師可以建立指令碼來讓您更快速地移動檔案。
將檔案移至 Microsoft 365的相關附注
請注意下列有關將檔案從 SharePoint Server 2013 移至 Microsoft 365的詳細資料:
-
檔案不會保留原始的中繼資料。
從 SharePoint Server 2013 移至 Microsoft 365 的檔案基本上會辨識為新檔案。 因此,這些檔案不會保留中繼資料詳細資料,例如修改時間及修改者。 -
OOneDrive 公司或學校的儲存空間限制為 1 TB。
-
公司或學校OneDrive 限制下列檔案類型:ASHX、ASMX、JSON、SOAP、SVC、XAMLX。
將 OneNote 筆記本移至 Microsoft 365
OneDrive 同步處理應用程式不支援 OneNote 筆記本。 若要將筆記本從 SharePoint 移至 Microsoft 365,建議您在 Microsoft 365 中建立新的筆記本,然後將原始筆記本中的節複製到新的筆記本。
-
在公司或學校 OneDrive 中,建立新的筆記本。
重要: 使用與 SharePoint 中原始筆記本相同的名稱,為筆記本命名。
-
在 SharePoint 中,同步處理要移動的筆記本,然後複製所有節。
-
在公司或學校 OneDrive 中,開啟新的筆記本並貼上原始活頁簿中的節。
-
從 SharePoint 文件庫中刪除原始筆記本。
更新 OneDrive 同步處理應用程式
如果您有 OneDrive 同步處理應用程式的隨選即用安裝 (最常見的) ,您可能會自動取得更新。 若要檢查更新,請從 Office 程式 (例如 Word 或 Excel) 選取 [檔案] -> [Office 帳戶]。 如果您目前未執行 Microsoft Office,則會自動收到同步處理應用程式的所有更新。
如果您在 Office 程式的 [帳戶] 頁面上沒有看到 Office 更新 的相關資訊,這表示您安裝了 OneDrive 應用程式。 在此情況下,請使用Windows Update檢查更新。

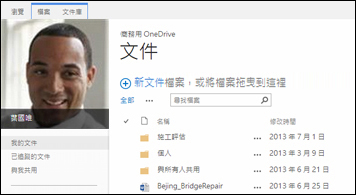
![SharePoint 2010 [我的網站]](https://support.content.office.net/zh-tw/media/fe4b4da7-ddc0-422a-83fb-ac4691d07843.jpg)
![[移動文件] 圖示](https://support.content.office.net/zh-tw/media/2aedb036-4a7c-4954-a0bd-aa92298e8cd6.png)
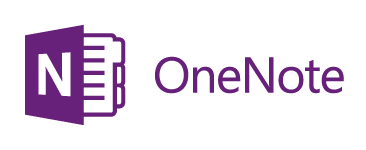
![[共用文件] 圖示](https://support.content.office.net/zh-tw/media/573a2e77-f5f9-4f7a-b140-b15872f5dbea.png)









