使用文件資訊
如需一般資訊,例如作者名稱、檔名、日期或檔案路徑,請遵循下列步驟:
-
按兩下頁首或頁尾。
-
選取 [文件資訊],然後選擇您要的資訊。
![醒目提示 [文件資訊] 的 [頁首] 功能區](https://support.content.office.net/zh-tw/media/80121e89-aa2e-439c-b464-5b4e249f99d1.png)
附註: 選取 [檔摘 要資訊] 以選取其他資訊,例如 [標題]、[公司] 或 [主旨]。
-
選取 [關閉頁首及頁尾],或按 Esc 來離開。
使用域代碼
如果您找不到想要的資訊,例如檔案大小或上次儲存者,您可以使用域代碼來新增各種文件摘要資訊。
附註: 如果您已從圖庫新增頁首或頁尾,此程式可能會取代或變更目前頁首或頁尾的格式設定。
-
移至 [插入] > [頁首] 或 [頁尾]。
-
選 取 [編輯頁首] 或 [編輯頁尾]。
-
選取 [快速元件],然後選取 [ 功能變數]。
![醒目提示 [功能變數] 的 [QuickParts] 功能表](https://support.content.office.net/zh-tw/media/3d8b760d-616e-4425-8204-47436b4e9b1d.png)
-
在 [ 功能變數名稱] 清單中,選擇您要 (的欄位,例如 [檔案名]、[日期]、[作者] 或 [標題]) ,然後在 [功能變數 ] 屬性 區段中選擇您要的格式。
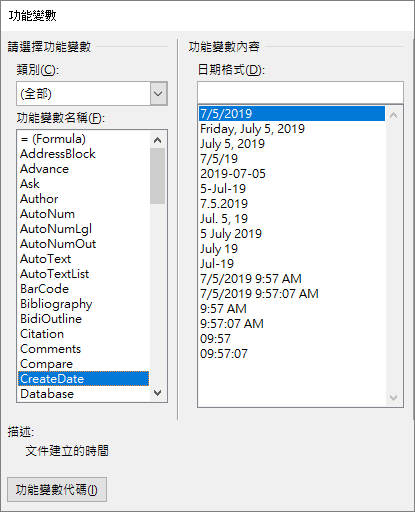
-
如果欄位屬性有新增選項,請在 [功能變數選項] 區段中選擇任何您喜歡 的選項 。
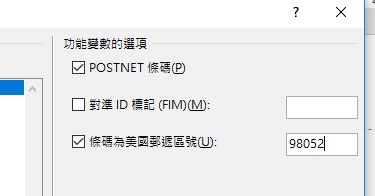
-
選取 [確定]。
-
選取 [關閉頁首及頁尾],或按 Esc 來離開。
Word 網頁版 不支援將檔名及其他文件摘要資訊新增至頁首或頁尾。
如果您有的話,請選取 [在 Word 中開啟] 以在桌面版 Word 中開啟檔,然後依照 Windows 索引卷標上的步驟進行。
![[在傳統型應用程式中開啟] 命令的影像](https://support.content.office.net/zh-tw/media/2c318ee9-7f41-430c-8720-109ac585ee3d.png)
如需頁首及頁尾的詳細資訊,請參閱Word 中的 頁首及頁尾。










