如果您經常建立特定類型的檔,例如每月報表、銷售預測或含有公司標誌的簡報,請將它儲存為範本,好讓您可以使用它做為起點,而不是每次需要時從頭開始重新建立檔案。 從您已建立的檔、您下載的檔,或您自定義的新 Microsoft 範本 開始。
儲存範本
-
若要將檔案另存為範本,請按兩下 [ 檔案 > 另存新檔]。
-
按兩下 [ 計算機 ],或在 Office 2016 程式中按兩下 [ 本機]。
![[另存新檔] 視窗,顯示可儲存文件之位置的清單](https://support.content.office.net/zh-tw/media/419e4cef-249b-4f87-80e6-6ad37829a1fc.png)
-
在 [檔案名稱] 方塊輸入範本名稱。
-
如需基本範本,請按兩下 [存盤類型 ] 清單中的 範本專案。 例如,在 Word 中,按兩下 [Word 範本]。
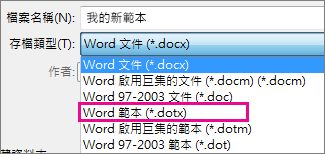
如果文件包含巨集,按一下 [Word 啟用巨集的範本]。
Office 會自動移至 [自定義 Office 範本] 資料夾。
-
按一下 [儲存]。
提示: 若要變更應用程式自動儲存範本的位置,請按兩下 [檔案 > 選項 > 儲存],然後在 [預設個人範本位置] 方塊中輸入您要使用的資料夾和路徑。 您儲存的任何新範本都會儲存在該資料夾中,當您按兩下 [ 檔案 ] > [ 新增 > 個人版] 時,您會在該資料夾中看到範本。
編輯您的範本
若要更新範本,請開啟檔案、進行您要的變更,然後儲存範本。
-
按一下 [檔案] > [開啟舊檔]。
-
按兩下 [ 計算機] 或 [ 本機]。
-
瀏覽至 [我的文件] 下的 [自訂 Office 範本] 資料夾。
-
按一下您的範本,再按一下 [開啟]。
-
進行您想要的變更,然後儲存並關閉範本。
使用範本建立新文件
若要根據範本開始新檔案,請按兩下 [ 檔案 > [新增 > 自定義],然後按下您的範本。
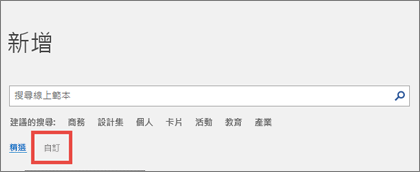
附註: 如果您使用的是 Office 2013,這個按鈕可能會顯示 [個人 ],而不是 [ 自定義]。
使用舊版 Office 的範本
如果您在舊版 Office 中製作範本,您仍然可以在 Office 2013 和 2016 中使用這些範本。 第一個步驟是將它們移到 [自定義 Office 範本] 資料夾,讓您的應用程式可以找到這些範本。 若要快速移動您的範本,請使用「修正」工具。
Word
-
開啟您要另存為範本的 Word 檔。
-
在 [ 檔案] 功能表上,按兩下 [ 另存為範本]。
-
在 [另存新檔] 方塊中,輸入所要使用的範本名稱。
-
(選用) 在 [ 位置 ] 方塊中,選擇要儲存範本的位置。
-
在 [檔案格式] 旁,按兩下 [Microsoft Word 範本 (.dotx) ],或者,如果您的檔包含宏,請按兩下 [Microsoft Word Macro-Enabled 範本] (.dotm) 。
-
按一下 [儲存]。
除非您選取不同的位置,否則範本會儲存在 /Users/username/Library/Group Containers/UBF8T346G9 中。Office/用戶內容/範本。
若要變更 Word 自動儲存範本的位置,請在 [Word] 功能表上,按兩下 [喜好設定],然後在 [個人設定] 底下,按兩下 [檔案位置]。 在 [檔案位置] 下,從清單選取 [使用者範本],然後按一下 [修改]。 輸入您想要使用的資料夾和路徑,Word 會將任何新範本儲存在該資料夾中。
您可以自訂現有的範本,使其變得更實用。 將靜態資訊新增至現有範本,然後再次儲存檔案 (作為範本)。
-
在 [檔案] 功能表上,按一下 [使用範本新增]。
-
按兩下與您要建立範本類似的範本,然後按兩下 [ 建立]。
附註: 如果您找不到範本,可以根據 [所有範本] 方塊中的關鍵詞搜尋 搜尋 範本。
-
您可以新增、刪除或更改任何文字、圖形或格式設定,也可以自由變更您用範本製作的所有新文件。
-
在 [ 檔案] 功能表上,按兩下 [ 另存為範本]。
-
在 [另存新檔] 方塊中,輸入所要使用的範本名稱。
-
(選用) 在 [ 位置 ] 方塊中,選擇要儲存範本的位置。
-
在 [檔案格式] 旁,按兩下 [Microsoft Word 範本 (.dotx) ],或者,如果您的範本包含宏,請按兩下 [Microsoft Word Macro-Enabled 範本]。
-
按一下 [儲存]。
除非您選取不同的位置,否則範本會儲存在 /Users/username/Library/Group Containers/UBF8T346G9 中。Office/用戶內容/範本。
若要變更 Word 自動儲存範本的位置,請在 [Word] 功能表上,按兩下 [喜好設定],然後在 [個人設定] 底下,按兩下 [檔案位置]。 在 [檔案位置] 下,從清單選取 [使用者範本],然後按一下 [修改]。 輸入您想要使用的資料夾和路徑,Word 會將任何新範本儲存在該資料夾中。
若要以您的範本為基礎開始新的文件,在 [檔案] 功能表上,按一下 [使用範本新增],然後選取您想要使用的範本。
-
在 Finder 中,開啟 /Users/username/Library/Group Containers/UBF8T346G9。Office/用戶內容/範本。
-
將您要刪除的範本拖曳至 [垃圾桶]。
PowerPoint
-
開啟空白簡報,然後在 [檢視] 索引標籤上,按一下 [投影片母片]。
投影片母片是投影片縮圖清單頂端最大的投影片圖像。 相關聯的版面配置會置於它的下方。
![Mac 版 PowerPoint [投影片母片]](https://support.content.office.net/zh-tw/media/05c8e282-c3aa-4948-8f78-dd8b87fb3aff.png)
-
若要對投影片母片或版面配置進行變更,請在 [投影片母片] 索引標籤上,執行下列任一操作:
![Mac 版 PowerPoint [投影片母片]](https://support.content.office.net/zh-tw/media/9baf54e7-07fa-4027-b146-461c45930bc7.png)
-
若要新增使用特殊字型和效果的彩色佈景主題,請按一下 [佈景主題],然後挑選佈景主題。
-
若要變更背景,請按一下 [背景樣式],並挑選背景。
-
若要新增文字、圖片、圖表及其他物件的佔位元,請在縮圖窗格中,按兩下您要保留佔位元的投影片版面配置。 從 [插入版面配置區] 中,挑選您要新增的佔位符類型,然後拖曳以繪製佔位元大小。
![Mac 版 PowerPoint [插入版面配置區]](https://support.content.office.net/zh-tw/media/237ab630-eda9-457f-bfd8-cc9835702728.png)
-
-
開啟您要另存為範本的簡報。
-
在 [檔案] 索引標籤上,按一下 [另存範本]。
-
在 [另存新檔] 方塊中,輸入所要使用的範本名稱。
-
(選用) 在 [ 位置 ] 方塊中,選擇要儲存範本的位置。
-
在 [ 檔案格式] 旁,按兩下 [PowerPoint 範本 (.potx) ],或者,如果您的簡報包含宏,請按兩下 [PowerPoint Macro-Enabled 範本] (.potm) 。
-
按一下 [儲存]。
除非您選取不同的位置,否則範本會儲存在 /Users/username/Library/Group Containers/UBF8T346G9 中。Office/用戶內容/範本。
您可以自訂現有的範本,使其變得更實用。 將靜態資訊新增至現有範本,然後再次儲存檔案 (作為範本)。
-
在 [檔案] 功能表上,按一下 [使用範本新增]。
-
按兩下與您要建立範本類似的範本,然後按兩下 [ 建立]。
附註: 如果您找不到範本,可以根據 [所有範本] 方塊中的關鍵詞搜尋 搜尋 範本。
-
您可以新增、刪除或更改任何文字、圖形或格式設定,也可以自由變更您用範本製作的所有新簡報。
-
在 [ 檔案] 功能表上,按兩下 [ 另存為範本]。
-
在 [另存新檔] 方塊中,輸入所要使用的範本名稱。
-
(選用) 在 [ 位置 ] 方塊中,選擇要儲存範本的位置。
-
在 [ 檔案格式] 旁,按兩下 [PowerPoint 範本 (.potx) ],或者,如果您的範本包含宏,請按兩下 [PowerPoint Macro-Enabled 範本] (.potm) 。
-
按一下 [儲存]。
除非您選取不同的位置,否則範本會儲存在 /Users/username/Library/Group Containers/UBF8T346G9 中。Office/用戶內容/範本。
若要根據範本開始新簡報,請在 [ 檔案 ] 功能表上,按兩下 [ 從範本新增],然後選取您要使用的範本。
-
在 Finder 中,開啟 /Users/username/Library/Group Containers/UBF8T346G9。Office/用戶內容/範本。
-
將您要刪除的範本拖曳至 [垃圾桶]。
Excel
-
開啟您要另存為範本的活頁簿。
-
在 [ 檔案] 功能表上,按兩下 [ 另存為範本]。
-
在 [另存新檔] 方塊中,輸入所要使用的範本名稱。
-
(選用) 在 [ 位置 ] 方塊中,選擇要儲存範本的位置。
-
在 [ 檔格式] 旁,按兩下 [Excel 樣本 (.xltx) ],或者,如果您的活頁簿包含宏,請按兩下 [Excel Macro-Enabled 範本] (.xltm) 。
-
按一下 [儲存]。
除非您選取不同的位置,否則範本會儲存在 /Users/username/Library/Group Containers/UBF8T346G9 中。Office/用戶內容/範本。
您可以自訂現有的範本,使其變得更實用。 將靜態資訊新增至現有範本,然後再次儲存檔案 (作為範本)。
-
在 [檔案] 功能表上,按一下 [使用範本新增]。
-
按兩下與您要建立範本類似的範本,然後按兩下 [ 建立]。
附註: 如果您找不到範本,可以根據 [所有範本 搜尋 框中的關鍵詞來搜尋範本。
-
新增、刪除或變更任何內容、圖形或格式設定,並進行您想要在以範本為基礎的所有新活頁簿中顯示的任何其他變更。
-
在 [ 檔案] 功能表上,按兩下 [ 另存為範本]。
-
在 [另存新檔] 方塊中,輸入所要使用的範本名稱。
-
(選用) 在 [ 位置 ] 方塊中,選擇要儲存範本的位置。
-
在 [ 檔案格式] 旁,按兩下 [Excel 樣本 (.xltx) ],或者,如果您的範本包含宏,請按兩下 [Excel Macro-Enabled 範本 (.xltm) ] 。
![在 [另存新檔] 方塊中醒目提示 Word 範本](https://support.content.office.net/zh-tw/media/a3f2c209-71d0-4290-a096-dc20e4963706.png)
-
按一下 [儲存]。
除非您選取不同的位置,否則範本會儲存在 /Users/username/Library/Group Containers/UBF8T346G9 中。Office/用戶內容/範本。
若要根據範本啟動新的活頁簿,請在 [ 檔案 ] 功能表上,按兩下 [ 從範本新增],然後選取您要使用的範本。
-
在 Finder 中,開啟 /Users/username/Library/Group Containers/UBF8T346G9。Office/用戶內容/範本。
-
將您要刪除的範本拖曳至 [垃圾桶]。
另請參閱
如果您想將目前的文件作為範本,可以使用不同的名稱儲存檔案,以根據目前的文件建立新文件。 每當您想要建立這類檔時,您會在 Word 網頁版中開啟檔,移至 [ 檔案 ] > [ 另存新檔],然後建立一份您開始使用的文件複本。
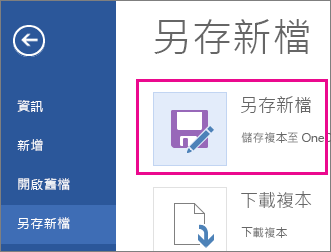
另一方面,如果您想的是移至 [ 檔案 ] > [ 新增] 所看到的範本類型,則否:您無法在 Word 網頁版中建立這些範本。
請改為執行下列動作:
如果您有 Word 桌面應用程式,請使用 Word 網頁版 中的 [在 Word 中開啟] 命令,在桌面上的 Word 中開啟檔。
![[在傳統型應用程式中開啟] 命令的影像](https://support.content.office.net/zh-tw/media/2c318ee9-7f41-430c-8720-109ac585ee3d.png)
從該處,建立範本。 當您移至 Word 桌面應用程式中的 [檔案] > [新增] 時,您可以將範本套用至新文件。 如果您將檔案儲存在在線,您可以在 Word 網頁版中編輯檔。










