傳送檔供檢閱后,您可能會收到大量複本,其中包含您不想錯過的建議和修訂。 發生這種情況時,請將所有這些編輯和想法合併成一份檔。
將一份文件的兩個版本做合併
-
按兩下 [校閱 > 比較 > 合併]。
![[比較] 功能表上的 [合併] 命令](https://support.content.office.net/zh-tw/media/76ae0f1a-a402-41a1-a476-4ce1ad192eda.png)
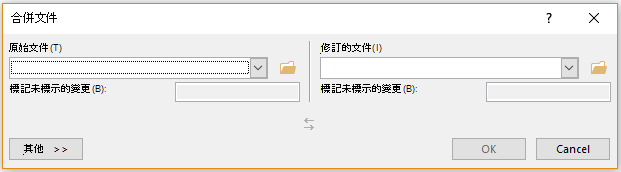
-
在 [原始檔] 底下,按下向下箭號,然後選擇您傳送以供檢閱的檔。 如果您需要瀏覽至檔案的位置,請按下資料夾圖示。 請記住,這是您處理的原始文件,沒有任何變更或修改。
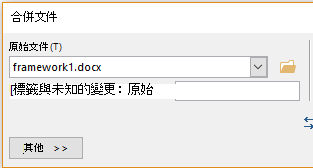
-
在 [修訂的檔] 底下,選擇您要合併的檔。
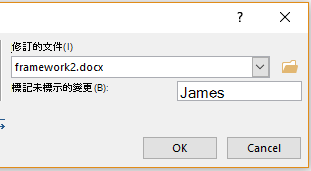
-
在 [標 示未加上標記的變更 ] 方塊中,輸入名稱或片語,讓您知道哪些人建議變更。
-
按兩下 [更多 ] 以取得更多合併文件的選項。
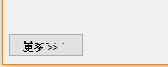
-
在 [顯示變更於] 底下,按兩下 [ 新增檔]。
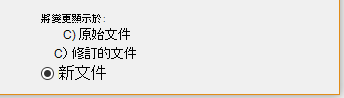
-
按一下 [確定]。
Word 會開啟一份新檔,該檔結合了原始檔以及您與原始檔合併的複本。 畫面分為三個區段。 其中一個區段會顯示所做的修訂、中間區段顯示合併的檔,而第三個分割為兩個章節的區段會顯示原始檔和修訂的檔。
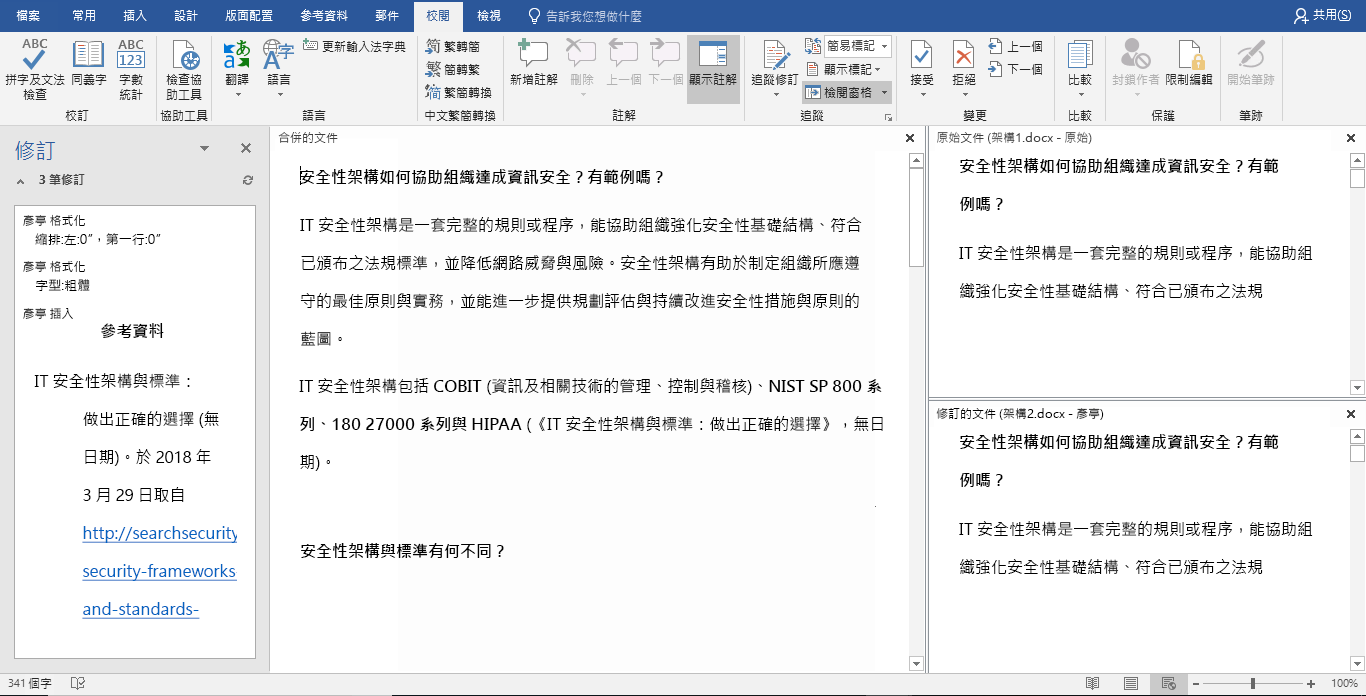
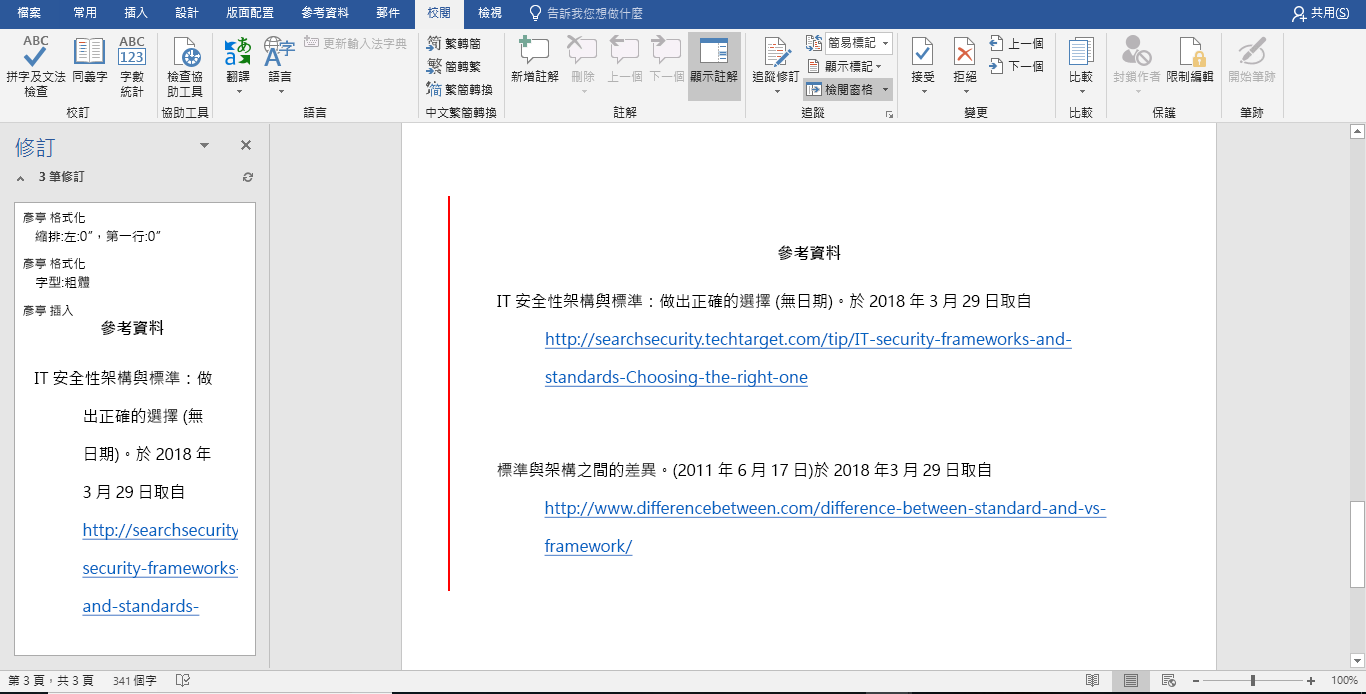
-
當您以您想要的方式解決合併的變更時,請儲存檔。
提示: 下次在 OneDrive 上共用文件 並邀請人員新增他們的編輯和批注,即可略過這一切。
合併其他複本
如果您想要合併更多複本,請儲存包含前兩份複本合併變更的檔。 然後將其他複本與該文件合併。
-
按兩下 [校閱 > 比較 > 合併]。
![[比較] 功能表上的 [合併] 命令](https://support.content.office.net/zh-tw/media/76ae0f1a-a402-41a1-a476-4ce1ad192eda.png)
-
在 [原始檔] 底下,按兩下箭號,然後按下包含合併變更的檔。
-
在 [修訂的檔] 底下,按下您要合併的下一份複本。
-
在 [標 示未加上標記的變更 ] 方塊中,輸入名稱或片語,讓您知道哪些人建議變更。
-
按兩下 [其他]。
-
在 [顯示變更於] 底下,按兩下 [原始文件]。
-
按一下 [確定]。










