您可以將大部分類型的影像檔插入 Visio 圖表中。 它們會顯示為一般圖片,但是沒有 Visio 圖形擁有的一些功能,例如連接點 (,不過您還是可以使用連接器) 將它們連接到其他圖形。
警告: 目前,Visio 傳統型應用程式中的 Visio 方案 2、Visio 2021 和 Visio 2019發生與影像相關的問題。 插入特定增強型元檔或圖表可能會導致 Visio 停止自動執行。 開啟具有特定增強型元檔或圖表的 Visio 檔案,也可能會導致 Visio 停止依序執行。 此問題在 2022 年 2 月更新後開始。 此修正程序預計會在 2022 年 3 月更新中就位。 在此同時,做為因應措施,您可以移至 [ 檔案 > 選項 ] > [進階 ],並開啟 [ 停用增強型元文件優化]。
插入圖例
Visio 方案 2支援進階圖例—內建相片庫和挖剪的人員、圖示和貼圖—也可在其他 Office 應用程式中使用。
-
在 [ 插入] 索 引標籤 的 [圖例] 群組中,選 取 [圖示] 或選取 [ 圖片 > 影像庫]。
-
從 [影像庫]、[剪下] 人員、圖示或貼圖中選取一或多個專案。
提示: 使用任何收藏頂端的 [搜尋] 方塊來尋找相關影像。 或選取 搜尋 方塊下方的主旨區域標籤以查看相關影像。
-
選取 [插入]。
-
在頁面上插入影像之後,選取影像並拖曳到您要的位置。
插入圖片
-
在 [ 插入] 索引 標籤 的 [圖例] 群組中,選取 [圖片] 或 [ 在線圖片]。
在使用 Bing 的圖片或美工圖案時,您應尊重著作權並負起相關責任,Bing 的授權篩選器可協助您選擇要使用的影像。
-
找出要插入的圖片,按一下圖片檔案,然後按一下 [開啟] (如果圖片是在您的電腦上) 或 [插入] (如果圖片是在線上)。
您以圖形影像匯入至 Visio 繪圖的部分檔案會顯示為元檔。 然而,例如.bmp、.jpg、.pcx 等點陣圖檔案,在 Visio 繪圖中仍為點陣圖。
您可以從我們的進階媒體櫃選取影像、從本機裝置尋找並插入圖片,或從網路上選取圖片。 例如,您可以將本機資料夾中的正式公司標誌新增至網路圖,或新增具有透明背景的挖剪人員以進行個人觸控。 支援多種檔案格式。 每個圖片的大小最多可以是 6 MB。
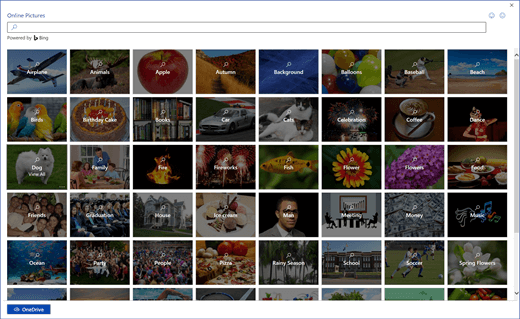
新增股票影像或圖戳
-
開啟您要編輯的圖表。
-
在功能區的 [ 插入 ] 索引卷標上,選取 [ 影像庫]。
-
從 [影像庫]、[剪下 人員] 或 [貼圖] 中選取一或多個專案。
提示: 使用任何收藏頂端的 [搜尋] 方塊來尋找相關影像。 或選取 搜尋 方塊下方的主旨區域標籤以查看相關影像。
-
選取 [插入]。
-
在頁面上插入影像之後,選取影像並拖曳到您要的位置。
從裝置新增圖片
-
開啟您要編輯的圖表。
-
在功能區上,選取 [插入 > 圖片]

-
在 [ 插入檔案] 對話框中,按兩下 [選擇檔案],找出圖片,然後選取 [ 開啟]。
系統會將該圖片新增至圖表。 您可以將它拖曳至另一個位置。
從網路新增圖片
-
開啟您要編輯的圖表。
-
在功能區上,選取 [插入 > 在線圖片 ]

在使用 Bing 的圖片或美工圖案時,您應尊重著作權並負起相關責任,Bing 的授權篩選器可協助您選擇要使用的影像。
-
在 Bing 搜尋視窗中,輸入搜尋字詞以尋找圖片,或按兩下類別以流覽。
-
選取您要的圖片,然後選取 [插入]。
系統會將該圖片新增至圖表。 您可以將它拖曳至另一個位置。
修改圖片
插入圖片之後,您可以對它進行必要的調整。
-
開啟您要編輯的圖表。
-
選取圖片。
-
執行下列其中一或多項操作:
-
以和圖形相同的方式,對圖片進行移動、調整大小、剪下、複製及貼上。 如需詳細資訊,請參閱 在 Visio 網頁版中選取、複製及移動圖形。
-
若要變更大小,請拖曳出現在側邊或角落的其中一個選取控點。 如需詳細資訊,請參閱 在 Visio 網頁版中變更圖形的大小、旋轉和順序。
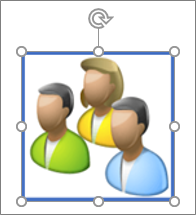
-
您可以在圖片中新增框線。 首先,請確定已選取圖片。 然後,在功能區的 [ 圖片] 索引標籤上,選擇 [圖案外框 ] 旁邊的向下箭號
![[圖案外框] 按鈕。](https://support.content.office.net/zh-tw/media/a58ad5a1-fac4-40e0-9820-3f9167054fd8.png)
-
若要旋轉圖片,請選取 [圖片 > 旋轉
![[旋轉] 按鈕。](https://support.content.office.net/zh-tw/media/6b3386a7-11de-440e-a4ec-772410b1c203.png)

-
若要將圖片向前或向後傳送,請選取 [圖片] 索引卷 標,然後選取 [向前] 或 [向後 移
![[向前和向後] 按鈕。](https://support.content.office.net/zh-tw/media/121c43b0-1597-49f5-adf8-7e78a66d7cdc.png)
-
若要為圖片新增替換文字,請選擇圖片,然後選取 [圖片 > 替換文字
![[替換文字] 按鈕。](https://support.content.office.net/zh-tw/media/bcb30203-95e5-4e8a-9d03-a99cfc3aca62.png)
-
-
在 [插入] 索引標籤的 [圖例] 群組中,按一下 [圖片]或 [線上圖片]。
在使用 Bing 的圖片或美工圖案時,您應尊重著作權並負起相關責任,Bing 的授權篩選器可協助您選擇要使用的影像。
-
找出要插入的圖片,按一下圖片檔案,然後按一下 [開啟] (如果圖片是在您的電腦上) 或 [插入] (如果圖片是在線上)。
您以圖形圖像匯入 Visio 繪圖的部分檔案似乎為中繼檔。 然而,例如.bmp、.jpg、.pcx 等點陣圖檔案,在 Visio 繪圖中仍為點陣圖。










